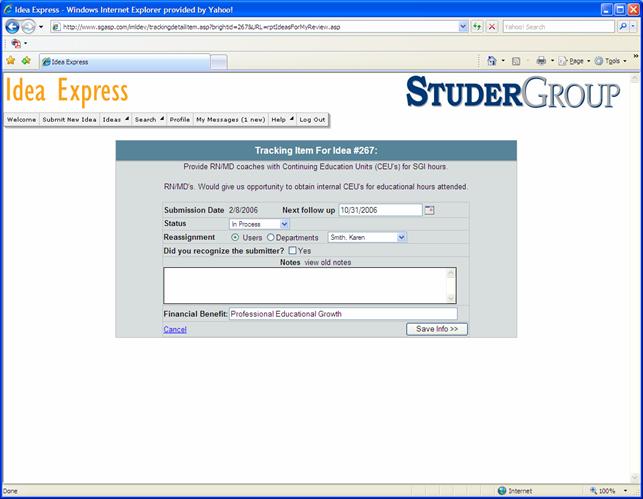TABLE OF CONTENTS:
SECTION 3: GENERAL AREAS AND FUNCTIONS
SECTION 4: AdministratOR Areas and Functionality
4.1: Overview of Administration area
4.2: Managing the User Administration area
4.3: Managing the Department Administration area
4.4: Managing the Pillar Administration area
4.5: Managing the Recognition Category area
4.6: Managing the No Activity Reporting area
4.7: Managing the Email Templates area
4.8: Managing the Welcome Page Text area
4.9: Managing the Idea of the Month area
4.10: Managing the Administrative Message area
4.11: Managing the Change Logo area
4.12: Managing the Remove Idea area
4.13: Managing the Transfer Ideas area
4.14: Managing the Advanced Options area
SECTION 5: Reviewer areas and functionality
5.1: Overview of the Reviewer areas
5.2: Managing Ideas in Process
5.3: Managing Ideas I Have Submitted
5.4: Managing Ideas For My Review
5.5: Managing Implemented Ideas
SECTION 6: SubmitTER areas and functionality
6.1: Overview of Submit New Idea area
6.3: Viewing Ideas I Have Submitted
SECTION 7: SEARCH AREA AND FUNCTIONALITY
SECTION 8: Report Area and Functionality
8.2: Compiling an Ideas by Category report
8.3: Compiling an Ideas by Category and Date report
8.4: Compiling an Ideas by Submitter report
8.5: Compiling an Ideas by Date Range report
8.6: Compiling an Ideas by Next Follow up report
8.7: Compiling an Ideas by Department report
8.8: Compiling an Ideas by Pillar report
8.9: Compiling an Idea by Idea Number report
8.10: Compiling an Ideas Past Due report
8.11: Compiling a Recognition report
8.12: Compiling a Non Recognized Submitters report
8.13: Compiling a Summary report
9.1: Make the Ideas program a leadership responsibility
SECTION 10: REFERENCES AND OTHER RESOURCES
10.2: Studer Group glossary of terms
SECTION
1: GETTING STARTED
1.1: The Healthcare Flywheel®
In Good to Great, Jim Collins writes about great organizations benefiting from the flywheel effect, in which the power of continued improvement and the delivery of results create momentum. The Studer Group applied this concept to health care and developed the Healthcare Flywheel® to help organizations to understand their journey toward creating great places for employees to work, for physicians to practice, and for patients to receive care.
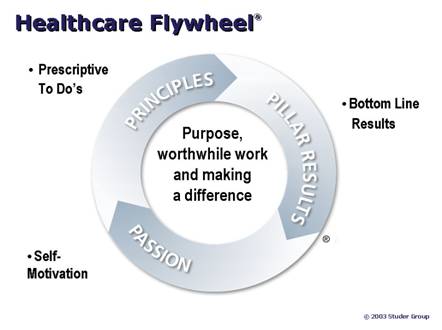
The center, or hub, of the flywheel is our purpose—we find that people in health care want to work for an organization that they feel has great purpose, does worthwhile work and makes a difference. We connect to that hub through: Passion, the belief that each of us can truly make a difference; Principles, the “to-do’s” required to achieve results; and Pillar Results, our actual accomplishments. Achieving Pillar Results then inspires greater passion in each individual and connects back to our purpose, giving momentum to the flywheel. This process serves to create a self-perpetuating Culture of Excellence.
As part of the “to-do’s,” the Studer Group recommends that organizations use the Pillars (People, Service, Quality, Finance, and Growth) to define goals and align the organization, and the Nine Principles® to guide and prioritize actions. We have found that organizations that do this are able to effectively create and sustain excellent results.
These organizational goals that are based on the Pillars serve as the foundation for the Ideas process. Ideas are generated from all employees; all levels of staff are encouraged to generate innovative and cost-cutting Ideas. All employees should contribute and be involved. The program should “belong” to all staff.
Leaders must encourage their employees to contribute and they need to create a climate in which Ideas are welcome and “safe.” Leaders must track Ideas and hold every employee accountable for producing Ideas. Every leader should have this program included in his or her 90-day plan.
Once the Idea has been submitted there are three steps to evaluating it thoroughly.
·
STEP
ONE: As
soon as in Idea is submitted, Idea Express assigns it a tracking number that is
automatically logged in the Idea Express program.
·
STEP
TWO: The
responsible leader should review the Idea and refer it to a departmental team
for review. Ideas should be evaluated and moved forward within 30 days, or a
consistent timeframe identified by the organization (no more than 30 days)
· STEP THREE: After evaluation, the Idea can be implemented, closed and not implemented with reason, referred to another leader considered more appropriate for this Idea, or assigned “in progress with a timeframe for further evaluation.”
This cycle is continued until the Idea is implemented or closed.
1.2: What is Idea Express?
Idea Express is designed to automate the Idea submission, tracking, and evaluation process. With Idea Express, your organization’s leaders can enter, access, and share Ideas easily and efficiently.
The Idea process begins with the Idea itself being entered into Idea Express. Once captured electronically, the Idea is now monitored by Idea Express to ensure it is evaluated or acted upon within pre-defined timeframes. Only Leaders assigned to an Idea may enter ongoing actions about the Idea, including assigning it to another Leader.
Idea Express provides access to all Ideas by authorized users for viewing with several pre-defined listing options, as well as Search and Report functionality.
Features:
· An Idea entry form for easy entry into Idea Express
· Optional form print function for employees without the ability to enter on the PC
· Automatic email notification of a new or re-assigned entry
· Standardized and centralized access to the Ideas and the actions related to them.
· Search capabilities to access by key word, Pillar, department and other unique identifiers
· Reports to identify delinquent activities, as well as a variety of unique sorting capabilities
· Administrator-only functions to limit access to set-up and parameter entry functions
SECTION 2: INSTALLATION
2.1: Requirements
Server Requirements
Idea Express is web-based solution that is hosted by Studer Group. The application can be accessed by any organization employee that has a connection to the internet.
End User Requirements
HARDWARE REQUIREMENTS:
· PC with Internet access enabled and working
SOFTWARE REQUIREMENTS
· Microsoft Internet Explorer 6.0 or higher
2.2: Preparing for set up
The following data elements are required to set up Idea Express. These elements can either be imported from existing data sources or entered by the system administrator. Studer Group IT will work with your IT team during the install process; please contact Studer Group IT at (850) 934-1099.
Contact / Account Information for Users:
- First Name
- Last Name
- User Name
- Password
- Reports to (the user’s direct supervisor or the person that will be reviewing the user’s Idea submissions)
- Department
- Admin (indicates whether the user will be an administrator with access to the profile page)
Administrator(s):
· System administrators maintain the system profile information defined above. Job functions include initial setup; input/import of appropriate system and user information listed above; and ongoing maintenance, editing, updating, and reporting. System administrators can view all documents of all users. They must define:
o Your organization’s IT contact
o Back-up system administrators
o Default User Name format
o Default Password format
o Individuals who can unlock documents once submitted
o The following day and time parameters:
§ The number of days from the time of entry until a new Idea shows up on the “no activity” report.
§ The number of days from the time an Idea is re-assigned until it is no longer considered new.
Leaders:
· A Leader is anyone who tracks and evaluates Ideas, as identified in the Departments area. Job functions include evaluating Ideas, tracking Ideas through the process, providing recognition to Idea submitters, and running reports.
Departments:
- Department names are used as a sort criterion for reporting functions. They can also be used to define rights to access information.
Pillars:
- The Studer Group’s Pillar approach to goal setting recommends the following five Pillars: People, Service, Quality, Finance, and Growth. However, you may wish to change the wording to match commonly used organizational language (for example, “Growth” might be called “Expansion”); you may also wish to add a Pillar to address an additional significant concern (for example, some may add a Pillar for “Community”). You can enter as many Pillars as your organization needs: once you enter a Pillar in the blank field, a new blank field will appear.
Recognition Categories:
- Successful Idea programs use consistent and frequent recognition a core element. This is a list of typical options.
System Setup:
- The number of days from the time of entry until a new Idea shows up on the “no activity” Report.
- The number of days from the time an Idea is re-assigned until it is no longer considered new.
Email Templates:
- Emails are sent to Leaders associated to notify them of each Idea submission.
Welcome Text:
- Text above and below the Welcome Screen is available to permit a changing message to be available to each submitter.
2.3: Set up
|
Action(s) |
|
|
1 |
Meet with Administrator/Idea team to go through set up process (data) and walk through system |
|
2 |
Work with Studer Group IT and organization IT to install system |
|
3 |
Gather data to set up system for organization |
|
4 |
Organization Idea Express application up and running; manual provided |
|
5 |
Test system with organization data |
|
6 |
Train administration |
|
7 |
Train the trainers (Leaders) |
|
8 |
Respond to any changes or modifications |
|
9 |
Enter Ideas entered and track within the system; run and act upon first reports |
|
10 |
Support on an ongoing basis |
1 Determine Organization Contacts, Hosting Options and Timeline 2 Organization Data Gathered, IM Application Installed, and Data
Imported 3 On-site Application Administrator Training and Leader Training
Conducted 4 Organization Leaders Populate IM and Studer Group Provides
On-going Support
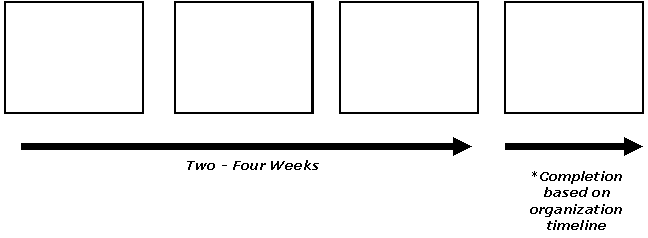
For more detail on setting up the system using your organization’s Pillars, Leaders, Goals, and other information, see Section 4: Administrator Areas and Functionality.
2.4: Training
The Studer Group provides training days in addition to the installation to help you make the most of Idea Express. Additional training days may be scheduled or needed based on the size of the organization or system and/or knowledge of Studer Group Idea Process. For more information on training, call the Studer Group at (850) 934-1099.
SECTION 3: GENERAL AREAS AND FUNCTIONS
3.1: Introduction to users
When you open Idea Express, the first page you will see is the Welcome/Log In page. This page includes a brief message from your organization as well as the featured Idea of the Month from one of your colleagues.
To log in to Idea Express, use the fields provided to enter your user name and password.
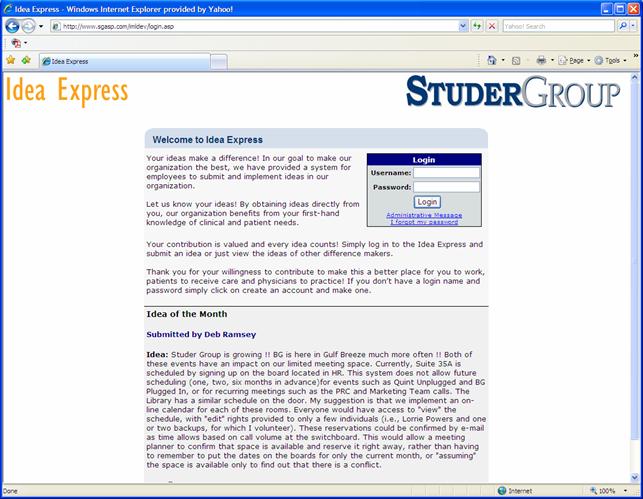
If you have forgotten your password, click the “I forgot my password” link to access a form that will allow you to have your password sent to you.
When you log in to Idea Express, the first page you will see is based on your highest level of access: if you are an Administrator, the first page you see will be the Administration page; if you are a Reviewer or Submitter, the first page will be your personal welcome page.
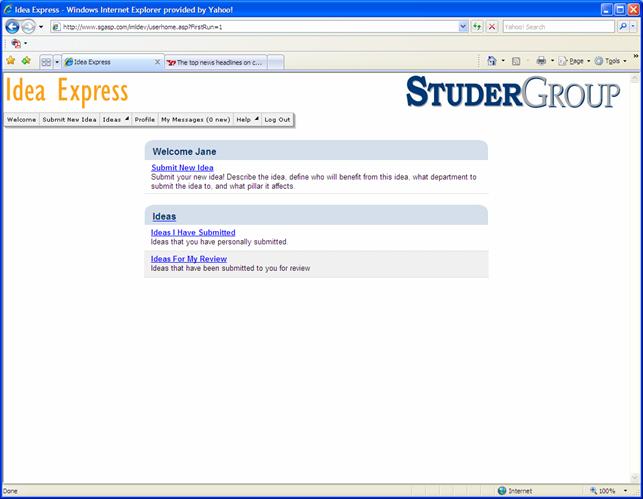
To log out of Idea Express, click on the “Log Out” button in the main navigation bar at the top of the page.
3.2: Navigating Idea Express
The buttons in the main navigation bar that appears at the top of each page within Idea Express may vary depending on your level of access. Use these buttons to move between the different areas within the program.
To access an area within another area (such as “Ideas I Have Submitted” within “Ideas”) hold your cursor over the button for the main area and a menu for the secondary areas will appear below it. Click on the appropriate menu item to access the secondary areas. Buttons on the navigation bar that include these “sub-buttons” are marked with a small black arrow.
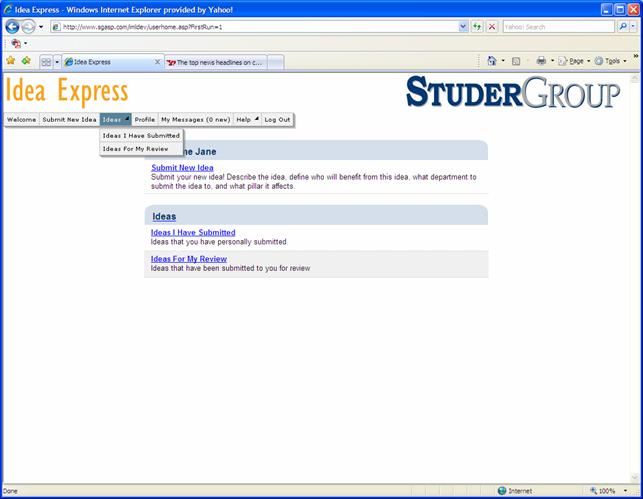
3.3: Saving
After you are finished entering any information, be sure to click the “Save” on that page before closing Idea Express or moving to another area in the program. If not, your work on that page will not be saved.
3.4: Managing your profile
The Profile page is where you set up your personal and contact information and, if you wish, change your password. To access your personal user profile, click on the “Profile” button in the main navigation bar.
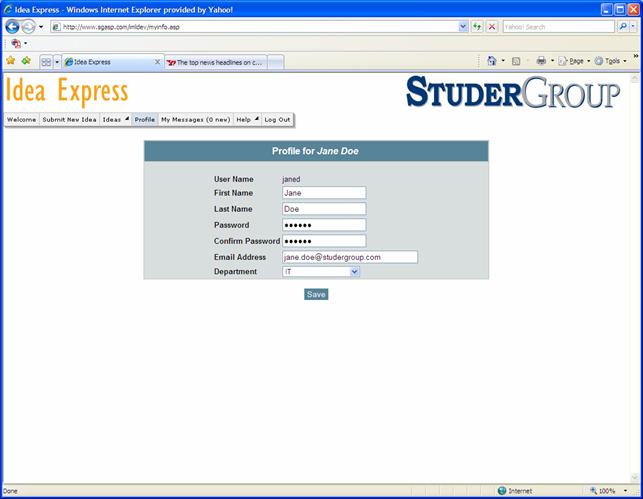
The Profile page provides you with your user information for editing. To change your password, first name, last name, password, email address, or department, simply enter the new information in the appropriate field and click the “Save” button at the bottom when finished. (To change your user name, you must contact your site administrator.)
3.5: My Messages
After an Idea is submitted and any time an Idea’s status is changed, the relevant Submitter and Reviewer will receive automated update emails. These messages will be sent to the individuals’ email inboxes, and they will also appear in the My Messages area in Idea Express. To access this area, click the “My Messages” button on the main navigation bar.
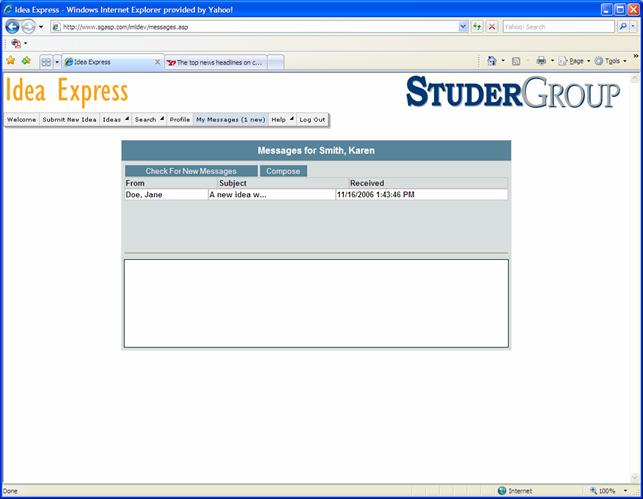
To read a message:
- Click on the appropriate message in the list provided.
- You can then reply to, forward, or delete the message just as with any other email message.
To send a message:
o Click the “Compose” button at the top of the email window.
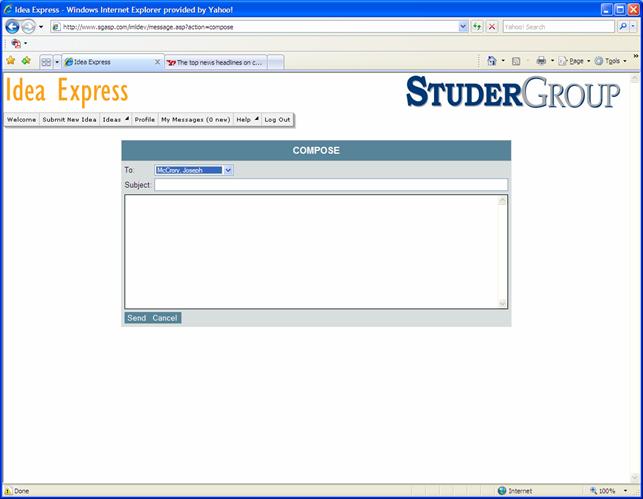
- Select a recipient from the menu provided.
- Enter a subject in the “Subject” field.
- Enter the text of your message in the large field provided.
- Click the “Send” button to send the message, or “Cancel” to cancel it.
SECTION 4: AdministratOR Areas and Functionality
4.1: Overview of Administration area
The Administration area is where individuals with the proper access rights can manage administrative functions of Idea Express. Site administrators have access to all administrative functions; user administrators are able to enter, edit, and delete Idea Express user accounts.
When you log in to Idea Express, you will see a version of the Welcome page that includes links to the administrative functions available to you.
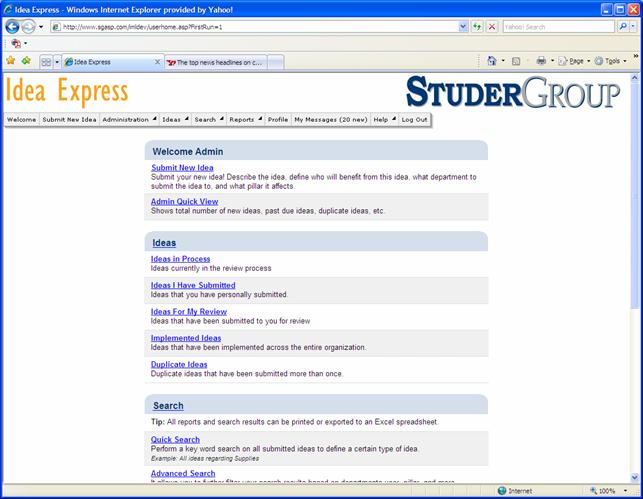
For more on submitting a new Idea, see 6.2: Entering a New Idea; for more on reviewing and managing submitted ideas, see SECTION 5: REVIEWER AREAS AND FUNCTIONALITY; for more on search functions, see SECTION 7: SEARCH AREA AND FUNCTIONALITY; for more on reports, see SECTION 8: REPORT AREA AND FUNCTIONALITY.
The Admin Quick View link provides you with a quick summary of the number of Ideas in some of the most commonly used categories. For more on this function, see 8.14: Using Admin Quick View.
To access higher-level administrative functions, put your cursor over the “Administration” button on the main navigation bar and select one of the items from the popup menu.
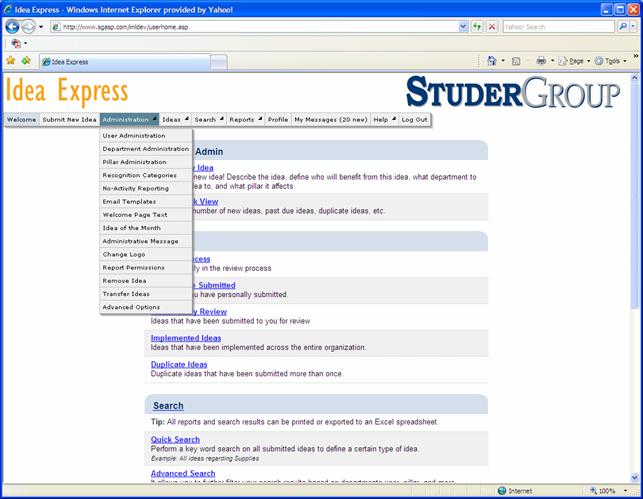
o User Administration: This area allows designated administrators to add, modify or delete users. Users’ information is stored to establish privileges, user names, passwords, and email addresses.
o Department Administration: This area allows designated administrators to set or modify department-specific information. Departments are used within the system to categorize Ideas, making it easier to access only those Ideas relevant to each Department.
o Pillar Administration: This area allows designated administrators to add, sequence, or delete Pillars. Pillars are used within the system to categorize Ideas, making it easier to access only those Ideas relevant to each defined Pillar.
o Recognition Categories: This area allows designated administrators to add or delete recognition categories. Recognition categories are utilized within the system to track the type of recognition given to individuals for their Idea contributions.
o No-Activity Reporting: This area allows designated administrators to configure timing parameters for Ideas that require attention.
o Email Templates: This area allows designated administrators to create email templates for acknowledgement of actions taken, such as an email to confirm that a new Idea has been received.
o Welcome Page Text: This area allows designated administrators to enter text messages that are displayed on the login page.
o Idea of the Month: This area allows administrators to feature a particular Idea on the main login page.
o Administrative Message: This area allows administrators to create and modify the message that appears when users click the “Administrative Message” link on the login page.
o Change Logo: This area allows administrators to change the organization or facility logo to appear in the header on each page in Idea Express.
o Remove Idea: This area allows administrators to delete submitted Ideas from the system.
o Transfer Ideas: This area allows you to take all ideas assigned to a particular reviewer and assign them to another reviewer. This is especially useful when responsibilities within the organization change.
o Advanced Options: This area allows administrators to manage some features for the system overall.
One or more individuals in the organization will be designated as site administrators. Site administrators have access to every function in Idea Express and manage the system organization.
4.2: Managing the User Administration area
To access the User Administration area, put your cursor over the “Administration” button in the main navigation bar, and click on the “User Administration” button that appears below it.
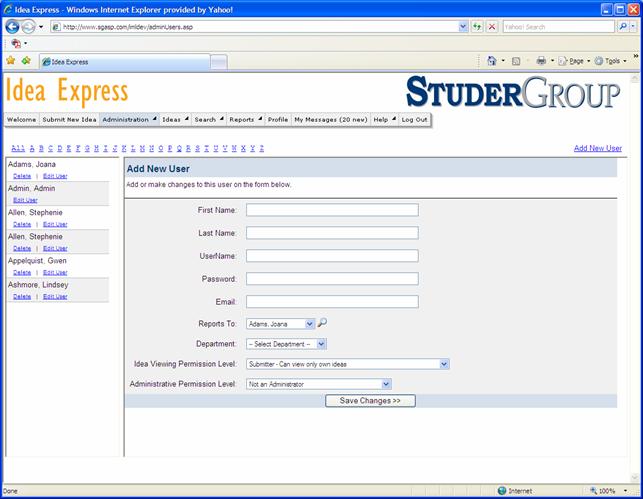
User Administration allows you to maintain a list of valid users with assigned user names and passwords, as well as the user’s manager, department and whether the individual has administration rights within Idea Express.
To add a new user:
- Use the form provided to enter the user’s first name, last name, username, password (which the user may change later using the Profile function), and email address in the fields provided.
- In the “Reports To” and “Department” fields, use the dropdown menus to select from a list of leaders and departments in the system.
- In the “Permission Level” field, use the dropdown menu to select whether the user is a submitter, manager, or senior leader, or should have permission to view all ideas.
- In the “Administrative Permission Level” field, use the dropdown menu to select whether the user is a site administrator (has access to all administrative functions), user administrator (has the ability to add, edit, or delete user accounts), or not an administrator at all.
- When you have finished entering the user’s information, click the “Save Changes” button at the bottom of the page.
To edit a user profile:
- Use the letters at the top of the page to select the first letter of the user’s last name. A list of users will appear on the left side of the page.
- Click the “Edit User” link below the appropriate name.
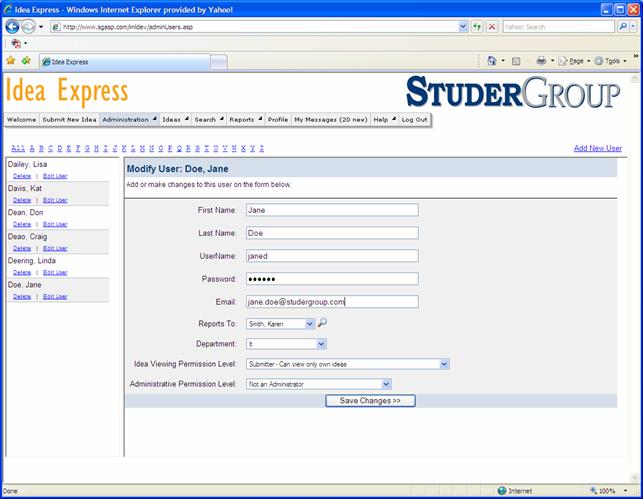
- Click the field that needs to be modified and enter the new or corrected information.
- Click the “Save Changes” button at the bottom of the page when you are finished.
To delete a user profile:
- Click the “Delete” link below the appropriate name.
- When asked to confirm your delete request, click “Yes.”
4.3: Managing the Department Administration area
To access the Department Administration area, put your cursor over the “Administration” button in the main navigation bar, and click on the “Department Administration” button that appears below it.
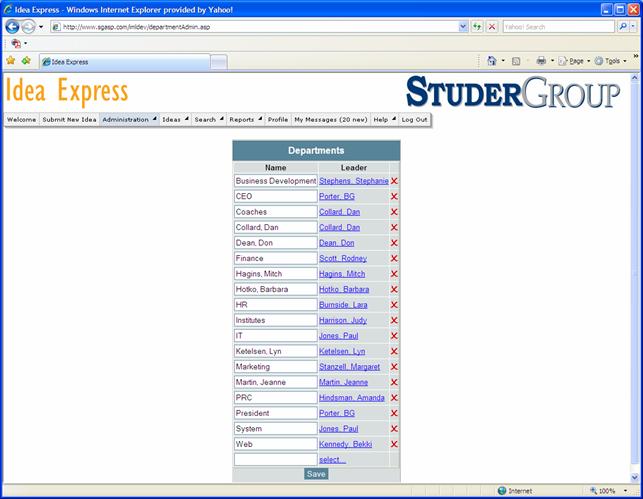
To add a new Department:
- Scroll to the bottom of the list and add the new Department name in the blank field provided.
- In the Leader column, click the “select” link to get a popup window with a menu of Leaders in the system. (NOTE: If your browser is set up to block popups, you may need to disable this feature while you enter new Departments.) Click OK when you have selected the appropriate Leader.
- When you have finished entering the new Department, click the “Save” button at the bottom of the window to refresh the page; a new blank field will appear at the bottom of the list.
To edit a Department:
- Click the field that needs to be modified and enter the new or corrected information.
- To change the Leader for a Department, click the Leader’s name to get the popup window with a list of available Leaders in the system.
- Click the “Save” button at the bottom of the page when you are finished.
To delete a Department:
- Click the red ‘x’ in the right column for the appropriate Department.
When you have finished working in the Department Administration area, be sure to click the “Save” button at the bottom of the window before closing Idea Express or moving to another page within the program.
4.4: Managing the Pillar Administration area
To access the Pillar Administration area, put your cursor over the “Administration” button in the main navigation bar, and click on the “Pillar Administration” button that appears below it.
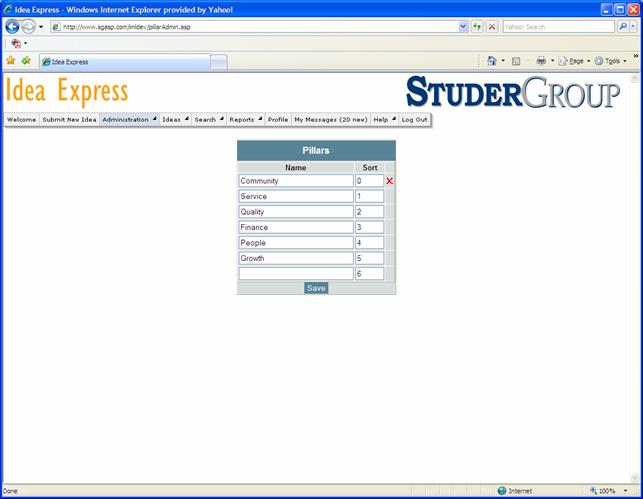
To add a new Pillar:
- Scroll to the bottom of the list and add the new Pillar name in the blank field provided. Please note that the Studer Group’s Five Pillars will already appear in this list.
- In the Sort column, enter a number to indicate the position of the new Pillar in the list. (The Studer Group Five Pillars have already been designated as 1-5.) Be sure to leave some room between sort numbers for any new Pillars that might be added in the future.
- When you have finished entering the new Pillar, click the “Save” button at the bottom of the window to refresh the page; a new blank field will appear.
To edit a Pillar:
- Click the field which needs to be modified and enter the new or corrected information.
- Click the “Save” button at the bottom of the page when you are finished.
To delete a Pillar:
- Click the red ‘x’ in the right column for the relevant Pillar. The Studer Group Five Pillars cannot be deleted.
When you have finished working in the Pillar Administration area, be sure to click the “Save” button at the bottom of the window before closing Idea Express or moving to another page within the program.
4.5: Managing the Recognition Category area
To access the Recognition Category area, put your cursor over the “Administration” button in the main navigation bar, and click on the “Recognition Category” button that appears below it.
Recognition Categories are used to provide information to the individual to whom a submitted Idea is assigned. This feature ensures that recognition is provided consistently within the Idea program.
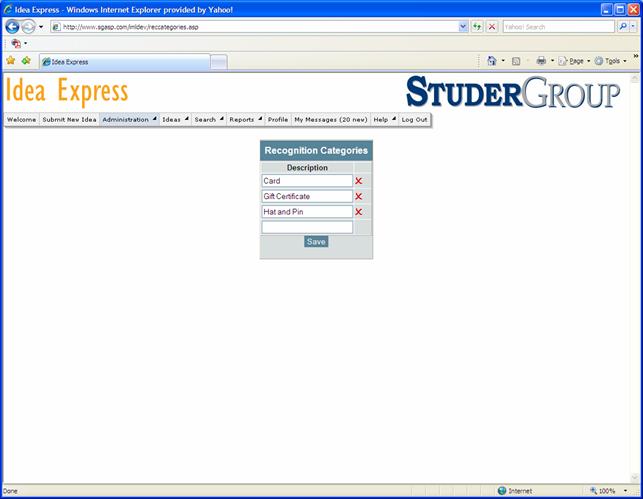
To add a new Recognition Category:
- Scroll to the bottom of the list and add the new Recognition type in the blank field provided.
- When you have finished entering the new Recognition type, click the “Save” button at the bottom of the window to refresh the page; a new blank field will appear.
To edit a Recognition Category:
- Click the field that needs to be modified and enter the new or corrected information.
- Click the “Save” button at the bottom of the page when you are finished.
To delete a Recognition Category:
- Click the red ‘x’ in the right column for the appropriate Recognition type.
When you have finished working in the Recognition Category area, be sure to click the “Save” button at the bottom of the window before closing Idea Express or moving to another page within the program.
4.6: Managing the No Activity Reporting area
To access the No Activity Reporting area, put your cursor over the “Administration” button in the main navigation bar, and click on the “No Activity Reporting” button that appears below it.
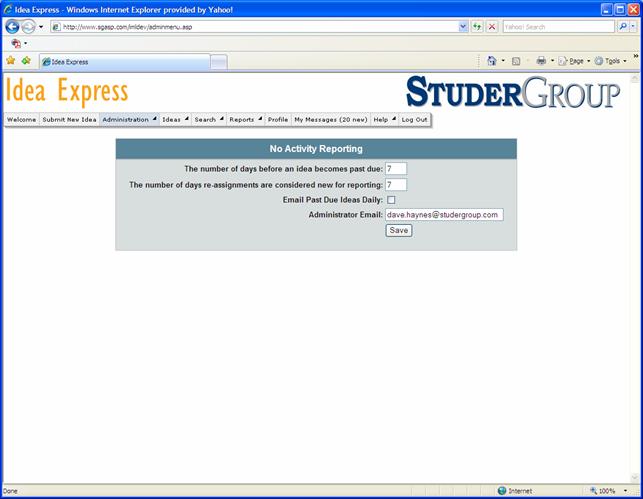
The No Activity Reporting area permits the administrator to establish parameters used in standard reports of Idea Express.
o In the field following “The number of days before an Idea becomes past due,” enter the length in time in days from the time an Idea is entered until it shows up on the No Activity Report from the Admin Quick View report menu.
o In the field following “The number of days re-assignments are considered new for reporting,” enter the length of time in days from the time an Idea was re-assigned until it should no longer appear on the “New Re-assignments: Ideas that have been recently re-assigned to another reviewer” Report from the Quick View report menu.
o If you would like an administrator to receive an email each day listing Ideas that have become past due that day, click the box next to “Email Past Due Ideas Daily” and enter the appropriate email address in the field provided.
When you have finished entering or editing the information on this page, be sure to click “Save” before closing Idea Express or moving to another area in the program.
4.7: Managing the Email Templates area
To access the Email Templates area, put your cursor over the “Administration” button in the main navigation bar, and click on the “Email Templates” button that appears below it.
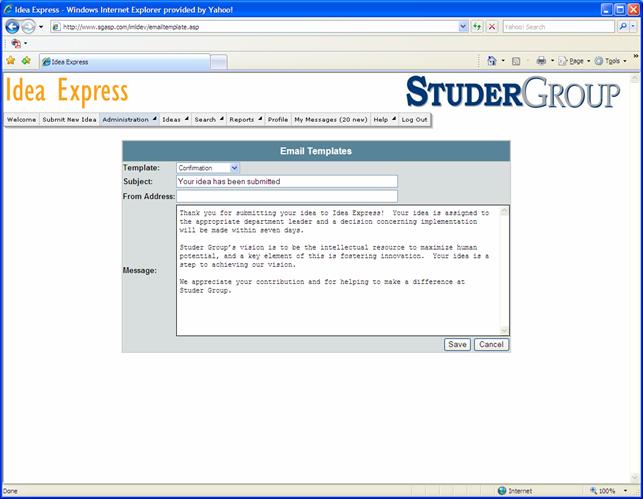
Idea Express updates Idea submitters and Reviewers on the status of submitted Ideas via email. The Email Templates area permits an administrator to create or modify standard email messages for these alerts.
The types of templates available are:
- Confirmation: Lets the submitter know his/her Idea was successfully submitted.
- Idea Re-Assigned: Lets Reviewers know when an Idea has been assigned to a different Reviewer.
- Implemented: Lets the submitter know when his/her Idea has been accepted for implementation.
- New Idea: Lets a Reviewer know when a new Idea has been submitted for his/her review.
- Notification: Lets the submitter’s leader know a new idea has been submitted.
- Tracking: Lets a submitter know about any progress on his/her Idea.
To modify an Email Template:
- Select one of the template types from the menu provided.
- Enter or edit the “Subject” of the email and the “Message” itself by clicking in the appropriate fields.
To save your work when finished modifying an Email Template, click the “Save” button at the bottom of the window before closing Idea Express or moving to another page within the program. Select “Cancel” to keep the original content of the email template.
4.8: Managing the Welcome Page Text area
To access the Welcome Page Text area, put your cursor over the “Administration” button in the main navigation bar, and when the “Welcome Page Text” button appears below it, click on that button.
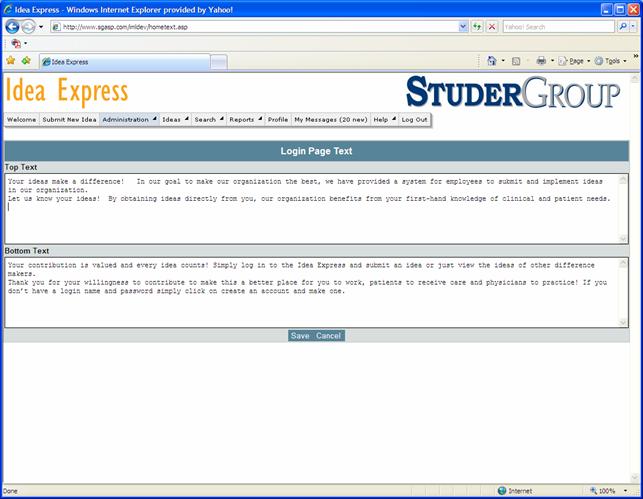
The text entered on this page will appear on the login page, which users see when they first open Idea Express.
To enter or modify text in either the “Top Text” (text that will appear to the immediate left of the login field), or “Bottom Text” (text that will appear immediately underneath and cover the entire width of the page) sections, click in the box and type or edit the existing text as desired.
When you are finished entering Welcome Page Text, click the “Save” button at the bottom of the form before closing Idea Express or moving to another page within the program. Select “Cancel” to keep the original content of the text field(s) modified.
4.9: Managing the Idea of the Month area
To access the Idea of the Month area, put your cursor over the “Administration” button in the main navigation bar, and when the “Idea of the Month” button appears below it, click on that button.
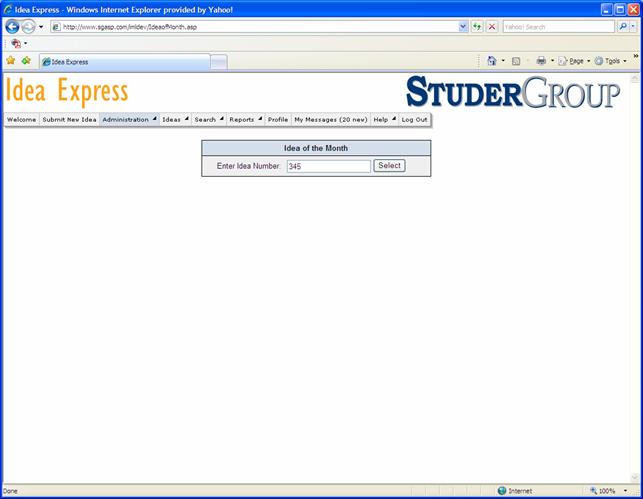
This area allows the site administrator to designate an Idea to be featured as “Idea of the Month” on the login page. Depending on your organization’s processes, the Idea of the Month may come from Reviewer suggestions, the Administrator’s choice, or other means.
To select an Idea of the Month, enter the Idea number in the field provided.
To view the text of an Idea that has already been entered on this page, click the “Select” button.
4.10: Managing the Administrative Message area
To access the Administrative Message area, put your cursor over the “Administration” button in the main navigation bar, and when the “Administrative Message” button appears below it, click on that button.
The Administrative Message appears when users click the link provided on the login page. This feature can be used for messages that need to be communicated to all users, such as information about changes to the program or site maintenance.
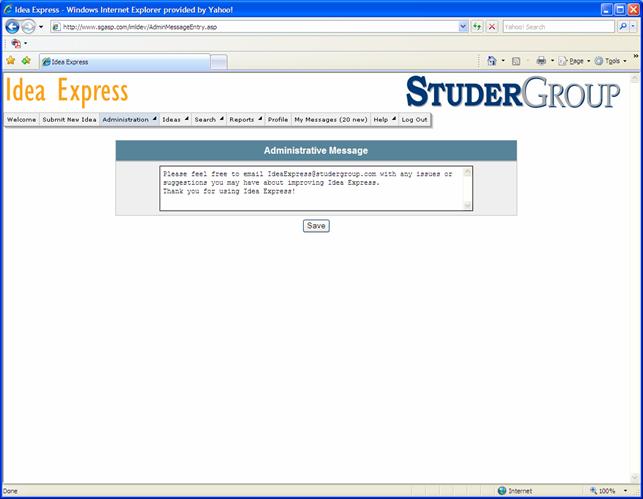
To create or modify the Administrative Message, put your cursor in the field provided and enter the new text. When you are finished, click the “Submit” button to save your work before you close Idea Express or move to another page in the program.
4.11: Managing the Change Logo area
To access the Change Logo area, put your cursor over the “Administration” button in the main navigation bar, and when the “Change Logo” button appears below it, click on that button.
The logo selected on this page—usually your organization or facility logo—will appear in the upper right corner of each page in Idea Express.
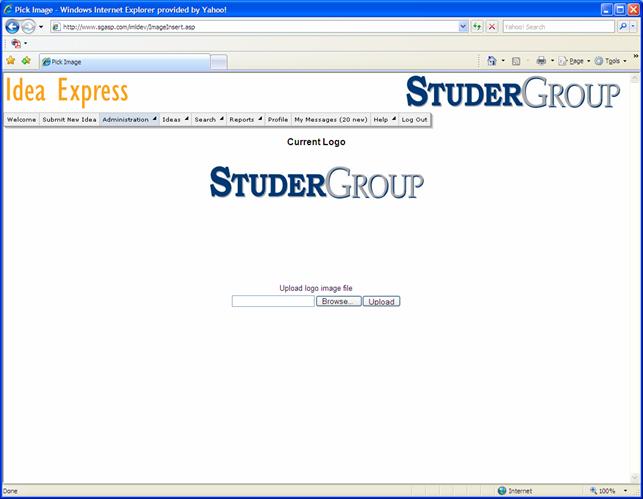
To change the logo, click the “Browse” button and browse to the image file on your system. When you have selected the correct logo, click the “Upload” button to add the logo to Idea Express. Note: To display properly, your logo should be no more than 58 pixels tall.
4.12: Managing the Remove Idea area
To access the Remove Idea area, put your cursor over the “Administration” button in the main navigation bar, and when the “Remove Idea” button appears below it, click on that button.
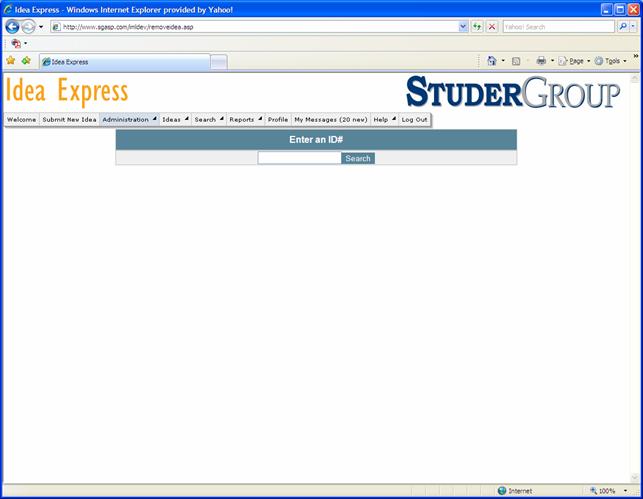
To view the Idea to be removed, enter the Idea number in the field provided and click “Search.”
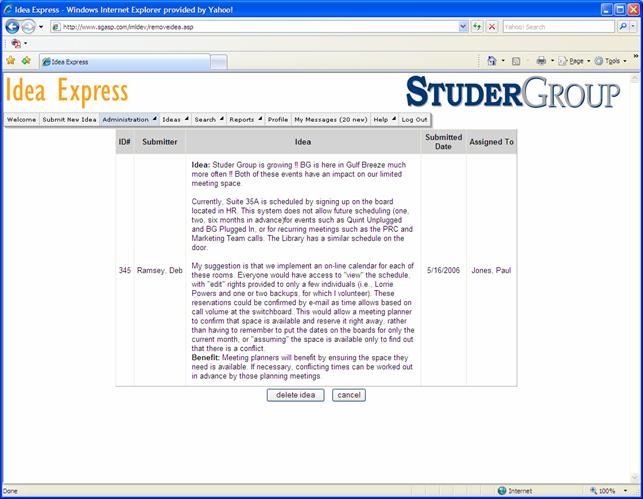
To delete the Idea, click the “delete Idea” button. If you do not wish to delete this Idea, click cancel.
4.13: Managing the Transfer Ideas area
To access the Transfer Ideas area, put your cursor over the “Administration” button in the main navigation bar, and when the “Transfer Ideas” button appears below it, click on that button.
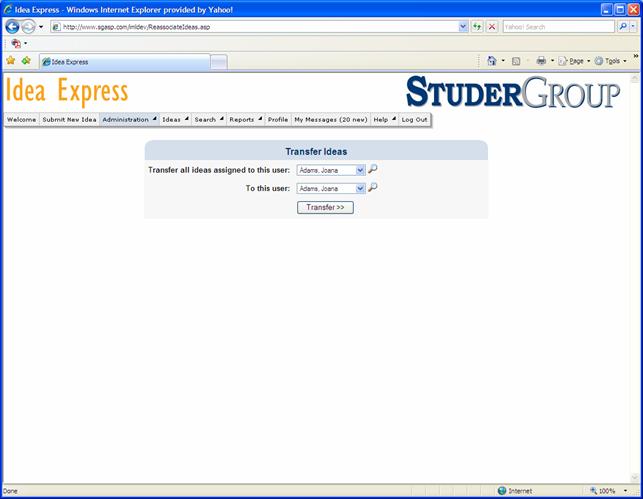
This area allows you to transfer all ideas assigned to one user to another user. Use the menus provided to select the Leader from whom the ideas will be transferred and the Leader to whom they will be transferred, and click the “Transfer” button.
4.14: Managing the Advanced Options area
To access the Advanced Options area, put your cursor over the “Administration” button in the main navigation bar, and when the “Advanced Options” button appears below it, click on that button.
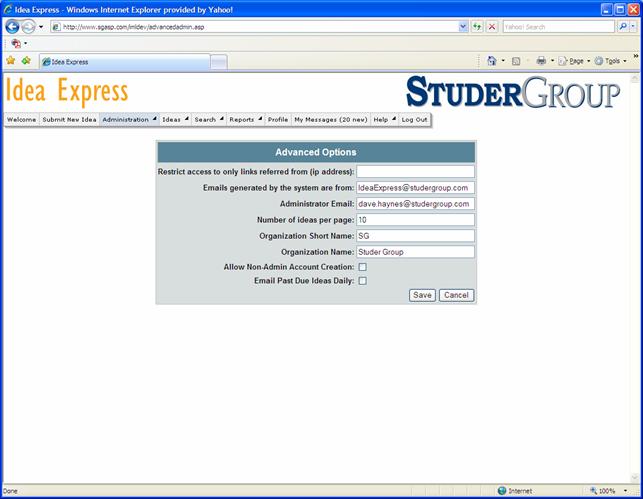
Enter or edit the following information in the fields provided:
- Restrict access to only links referred from (ip address): Enter the IP address that your users will be accessing Idea Express from. This prevents non-employees from being able to access Idea Express from the Internet. However, be aware that this may also prevent employees from being able to access Idea Express when they are out of the office.
- Emails generated by the system are from: Enter the email address that the email alerts will be from.
- Number of Ideas per page: Enter the number of Ideas to appear on a single Idea Express page.
- Organization Short Name: Enter the abbreviated name of your organization.
- Organization Name: Enter the full name of your organization.
- Allow Non-Admin Account Creation: Check this box to allow users to create their own accounts; if this box is not checked, then only site administrators or user administrators will be able to create user accounts.
When you have finished, be sure to click “Save” before you close Idea Express or move to another area of the program.
SECTION 5: Reviewer areas and functionality
5.1: Overview of the Reviewer areas
After you log in, you will be taken to your Welcome page, which provides links to some of the most common actions for Reviewers.
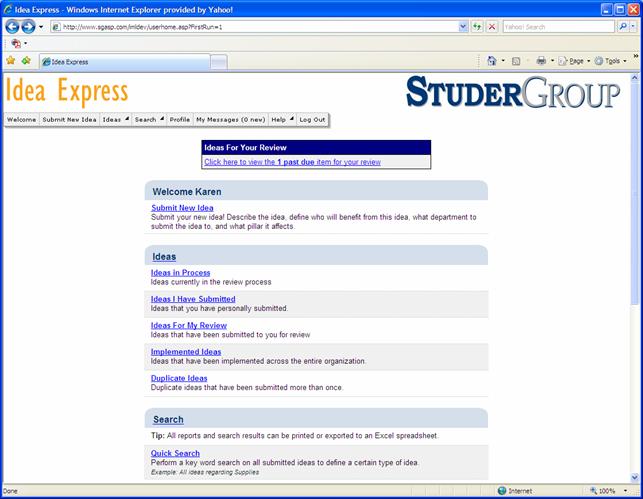
Your welcome page includes an “Ideas For Your Review” box at the top. This box will include links to lists of any new ideas submitted since you last logged in, as well as those ideas that require some action from you.
For more on submitting a new Idea, see 6.2: Entering a New Idea; for more on search functions, see SECTION 7: SEARCH AREA AND FUNCTIONALITY; for more on reports, see SECTION 8: REPORT AREA AND FUNCTIONALITY.
The items that appear in the list under “Ideas,” as well as under the “Ideas” button on the main navigation bar, provide Reviewers with access to submitted Ideas according to their current status.
5.2: Managing Ideas in Process
To access all Ideas in Process, click on the “Ideas in Process” link on the welcome page or put your cursor over the “Ideas” button in the main navigation bar, and when the “Ideas in Process” button appears below it, click on that button.
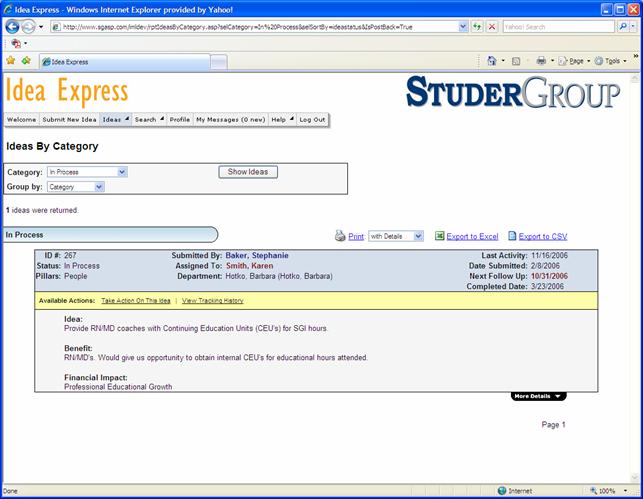
You will see a list of all ideas assigned to you that are currently in process. Use the dropdown menus on the left to view ideas in other categories (Duplicate, Implemented, In Process, New Idea, or Nonimplemented) and to sort them by Department, Submitted to, Assigned to, or Category. Select an option from the menu and click “Show Ideas.”
You can save this list of ideas as an Excel or CSV file by using the “Export to Excel” or “Export to CSV” links on the right.
To view all of the actions taken to date on a specific Idea, click on the “More Details” tab on the lower right of that idea’s box:
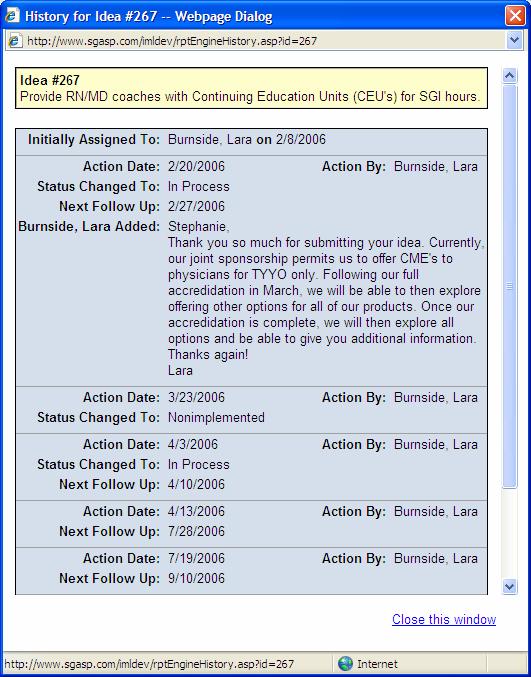
To close the detailed view, click the “Close this window” link.
5.3: Managing Ideas I Have Submitted
To access all Ideas that you have submitted, click on the “Ideas I Have Submitted” link on the welcome page or put your cursor over the “Ideas” button in the main navigation bar, and when the “Ideas I Have Submitted” button appears below it, click on that button. For more on this feature, see 6.3: Viewing Ideas I Have Submitted.
5.4: Managing Ideas For My Review
To access all Ideas for which you are the Reviewer, click on the “Ideas For My Review” link on the welcome page or put your cursor over the “Ideas” button in the main navigation bar, and when the “Ideas For My Review” button appears below it, click on that button.
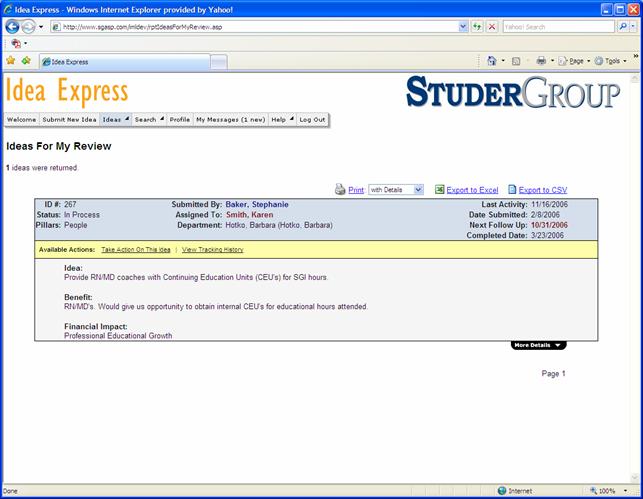
You will see a list of all ideas that you still need to review. You can save this list of ideas as an Excel or CSV file by using the “Export to Excel” or “Export to CSV” links on the right.
To view all of the actions taken to date on a specific Idea, click on the “More Details” tab on the lower right of that idea’s box or the “View Tracking History” link in the yellow bar:
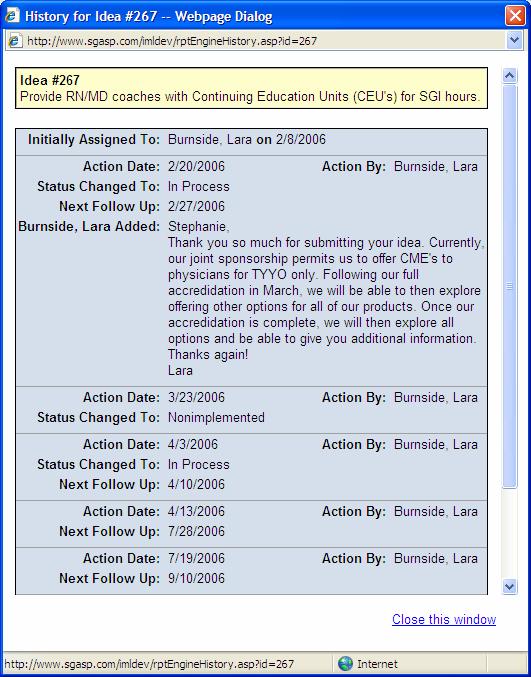
To close the detailed view, click on the “Close this window” link.
To take action on an Idea, click the “Take Action On This Idea” link in the yellow bar.
Completion of this form creates a new entry for this Idea that will be added to the detail view of the Idea, as discussed earlier.
Enter or edit the following information:
- Next follow up: If there is further follow-up to be done on this Idea, the date may be entered in the “Next follow up” box. Enter the date in the mm/dd/yyyy format or click on the calendar icon and select the date.
- Status: Select one of the following from the menu provided:
- Duplicate: The Idea should be marked Duplicate if it has been determined that the Idea has previously been submitted.
- Implemented: The Idea should be marked Implemented if it has been implemented and requires no further action.
- In Process: The Idea will be marked In Process until one of the above conditions exists.
- New Idea: This will appear in this field if the Idea was recently submitted and no other action has yet been taken.
- Nonimplemented: The Idea should be marked Nonimplemented if it is not to be implemented.
- Reassignment: If the Idea should be reassigned to another Reviewer, select one from the menu provided. If you don’t know the name of the appropriate Reviewer, click the button next to “Departments,” and the menu will provide a list of available Departments; if you select a Department from this list, the Idea will be reassigned to that Department’s Leader. The Idea will then appear in the reassigned Reviewer’s listings.
o
Did
you recognize the submitter? Recognition is the foundation of the Idea
Express process. This box tracks the recognition given to the Submitter of the Idea.
If recognition has previously been given, a notification will appear that reads
“NOTE:
Previous save recognized submitter, check the box ONLY to recognize again.”
If you wish to recognize the Idea Submitter, click the box provided. You will
then see a new window that allows you to indicate how recognition will be
provided.
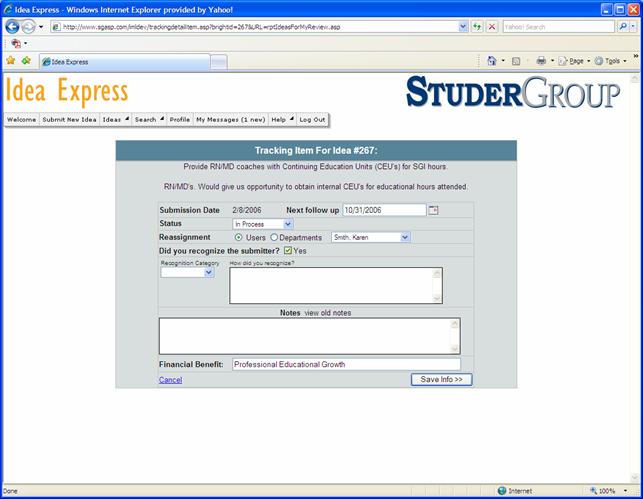
You may either select the appropriate recognition from the dropdown menu under
“Recognition Category” or enter the type of recognition in the “How did you
recognize?” field. There is no limit to the number of times recognition may be
given.
- Notes: This field may be used to explain the progress, required future action, or for any other required purpose.
- Financial Benefit: If this Idea has a financial benefit to the organization, enter it in this box.
When you are finished entering your information, click the “Save Info” button before you close Idea Express or move to another page in the program. The updated entry will be immediately available on lists and reports. Click “Cancel” to leave the form without saving any entries.
5.5: Managing Implemented Ideas
To access Implemented Ideas, click on the “Implemented Ideas” link on the welcome page or put your cursor over the “Ideas” button in the main navigation bar, and when the “Implemented Ideas” button appears below it, click on that button.
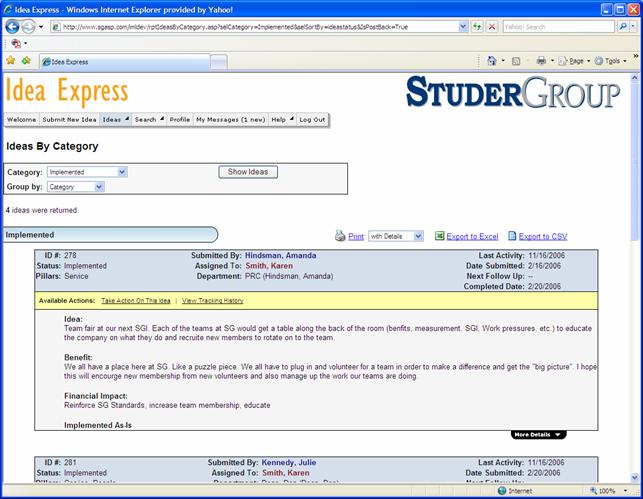
You will see a list of all ideas assigned to you that were eventually implemented. You can save this list of ideas as an Excel or CSV file by using the “Export to Excel” or “Export to CSV” links on the right.
To view the most recent actions and notes on a specific Idea, click the “More Details” tab on the lower right of that idea’s box:
Most ideas in this list will require no further action; however, to take action on an implemented idea, click the “Take Action On This Idea” link in the yellow bar. For more on taking action on an Idea, see 5.4: Managing Ideas For My Review.
5.6: Managing Duplicate Ideas
To access all Duplicate Ideas, click on the “Duplicate Ideas” link on the welcome page or put your cursor over the “Ideas” button in the main navigation bar, and when the “Duplicate Ideas” button appears below it, click on that button.
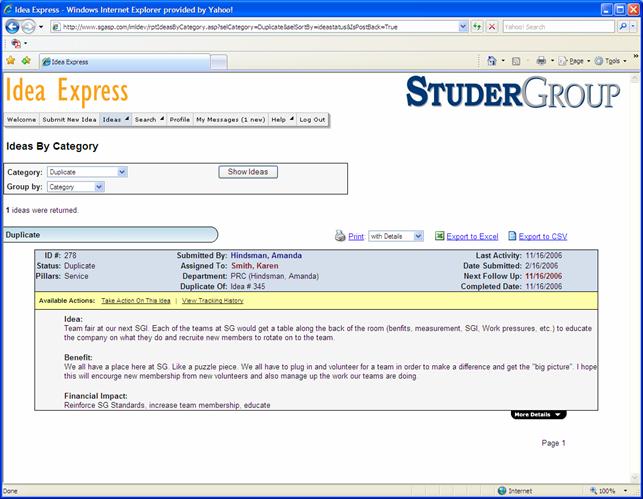
You will see a list of all ideas that are duplicates. You can save this list of ideas as an Excel or CSV file by using the “Export to Excel” or “Export to CSV” links on the right.
You may take action on this idea by using the link provided in the yellow bar. For more on taking action on an idea, see 5.4: Managing Ideas For My Review.
SECTION 6: SubmitTER areas and functionality
6.1: Overview of Submit New Idea area
The Submit New Idea area is where new Ideas are entered for evaluation through the Idea Express process. When you have an Idea that you think will benefit your organization, its patients, or its employees, you should enter it into Idea Express using this function. This ensures that your Idea will be reviewed by the appropriate Leaders and that you will be recognized for your contribution.
When you first log in to Idea Express, you will see this page:
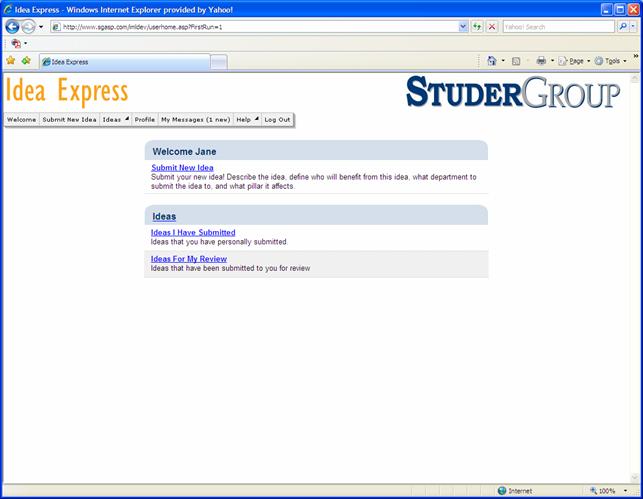
This page provides you with links to the functions you need to submit your Ideas to Idea Express.
6.2: Entering a New Idea
To access the Submit New Idea area, click on the “Submit New Idea” link on the welcome page or the “Submit New Idea” button in the main navigation bar.
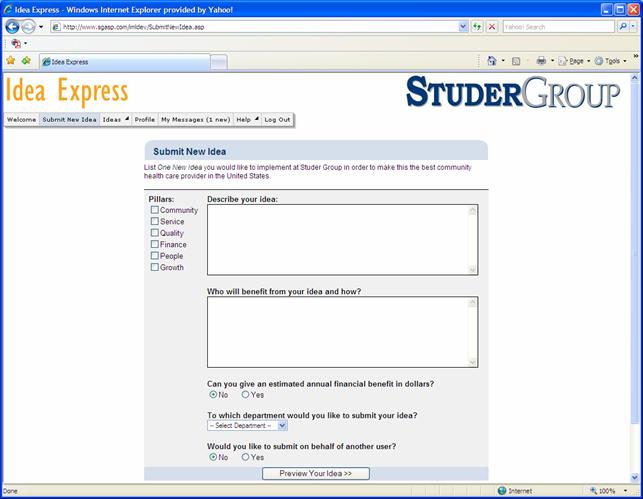
Enter the following information:
- Pillars: In the left column, are the Pillars that your organization has chosen (see 10.2: Studer Group glossary of terms for more on the Pillars). Click the box(es) next to the Pillar(s) that you think will be positively affected by your Idea.
- Describe your Idea: Use this box to describe your Idea. Make sure to include why you think this Idea is necessary.
- Who will benefit from your Idea and how?: Explain who will benefit from your Idea (patients, families, employees, community, etc.) and how.
- Can you give an estimated annual financial benefit in dollars?: If you have specific financial information about your Idea, click Yes. Another field will appear in which you can enter the dollar amount.
- To which department would you like to submit your idea?: In the menu provided, select the department your Idea pertains to.
- Would you like to submit on behalf of another user?: If another user developed this Idea, click “Yes.” A menu will appear in which you can select that person’s name.
When you are finished, click the “Preview Your Idea” button. If you left any fields incomplete, you will see a list of fields that must be completed. Otherwise, you will see a preview of your idea.
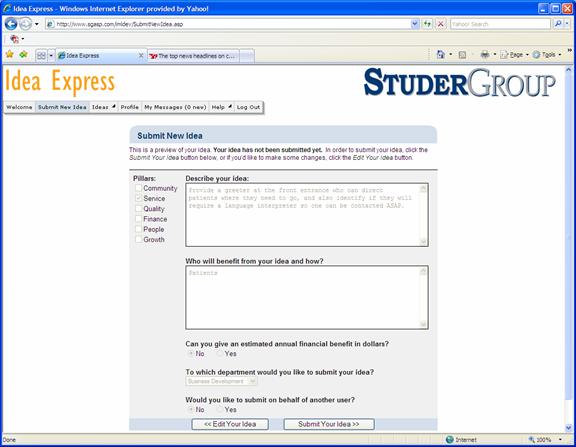
If you are satisfied with your submission, click “Submit Your Idea.”
You will receive an automated email letting you know that your Idea was successfully submitted. You will also receive automated emails keeping you updated on the status of your Idea, as Reviewers move it toward implementation.
6.3: Viewing Ideas I Have Submitted
To access all Ideas that you have submitted, click on the “Ideas I Have Submitted” link on the welcome page or put your cursor over the “Ideas” button in the main navigation bar, and when the “Ideas I Have Submitted” button appears below it, click on that button.
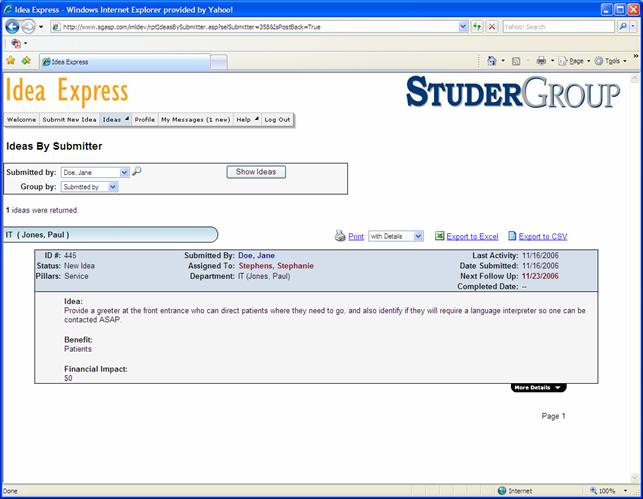
You can save this list of ideas as an Excel or CSV file by using the “Export to Excel” or “Export to CSV” links on the right.
To view all of the actions taken to date on a specific Idea, click on the “More Details” tab on the lower right of that idea’s box:
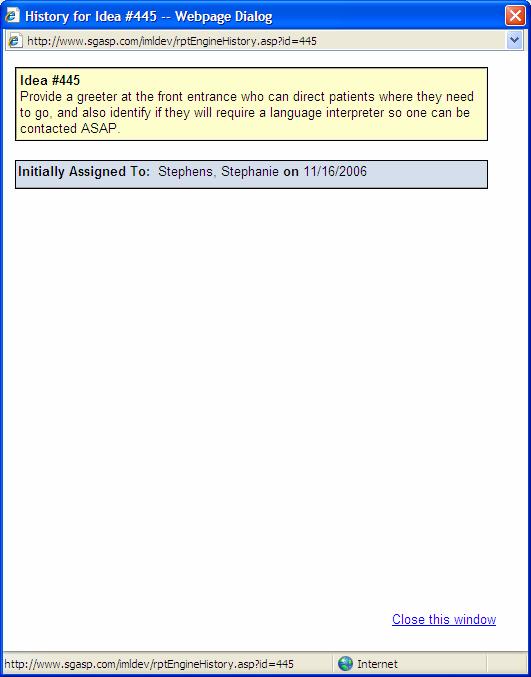
To close the detailed view, click the “Close this window” link.
SECTION 7: SEARCH AREA AND FUNCTIONALITY
7.1: Overview of Search area
The Search area provides a flexible tool that allows Reviewers and Administrators to retrieve Ideas for viewing or follow-up actions. There are four different search tools—Quick Search, Advanced Search, Search by ID #, and Duplicate Search—that allow you to search for Ideas in a unique manner.
To access your selection, click on the appropriate link on the welcome page or put your cursor over the “Search” button in the main navigation bar and when your selection appears, click on that button.
7.2: Quick Search
Quick Search performs a keyword search on all submitted Ideas and lists those meeting the search criteria. To access Quick Search, click on the appropriate link on the welcome page or put your cursor over the “Search” button in the main navigation bar and when “Quick Search” appears, click on that button.
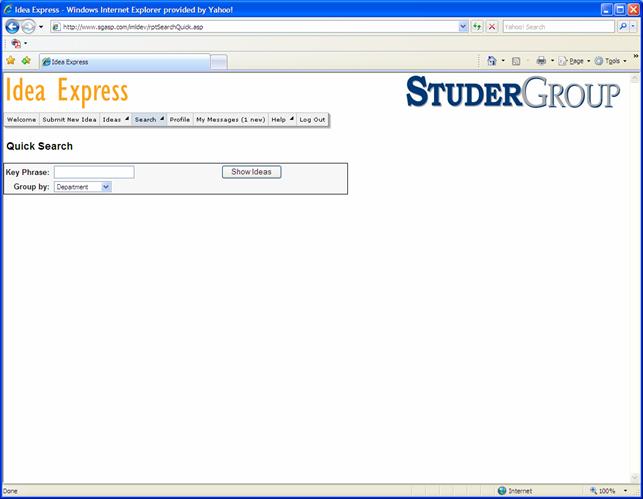
Enter one or more keywords in the “Key Phrase” field, and then use the menu provided to indicate how the search results should be grouped. Click the “Show Ideas” button to conduct your search.
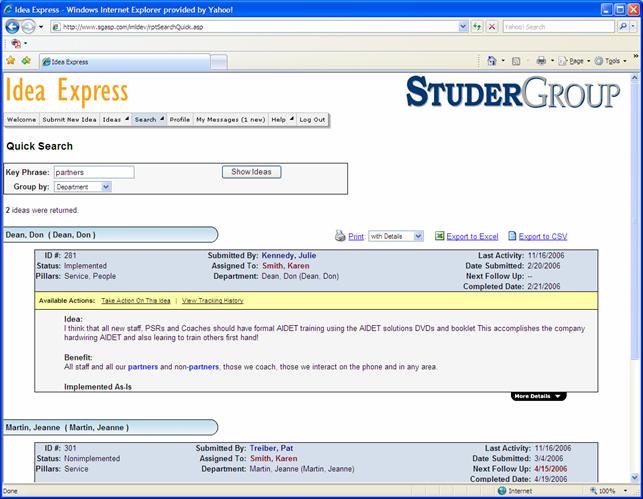
You will then see a list of Ideas assigned to you that meet your criteria. You can save this list of ideas as an Excel or CSV file by using the “Export to Excel” or “Export to CSV” links on the right.
To view all of the actions taken to date on a specific Idea, click on the “More Details” tab on the lower right of that idea’s box:
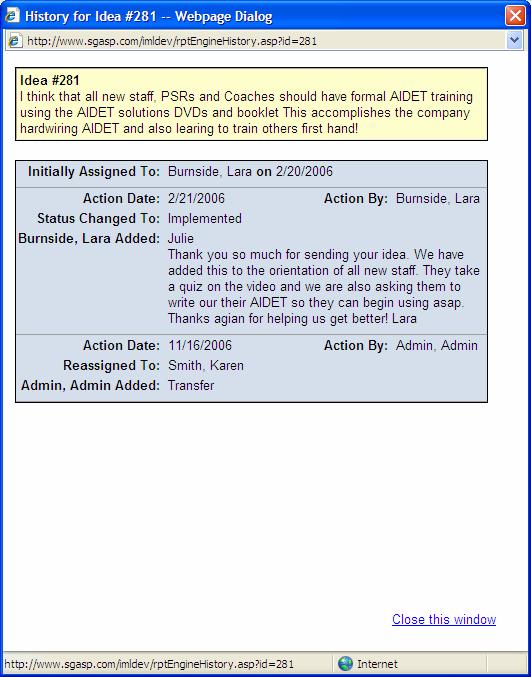
To close the detailed view, click the “Close this window” link.
You may take action on this idea by using the link provided in the yellow bar. For more on taking action on an idea, see 5.4: Managing Ideas For My Review.
7.3: Advanced Search
This search allows you to further narrow your keyword search by specifying certain Departments, Categories, Dates, Reviewers, Submitter, or Pillars. To access Advanced Search, click on the appropriate link on the welcome page or put your cursor over the “Search” button in the main navigation bar and when “Advanced Search” appears, click on that button.
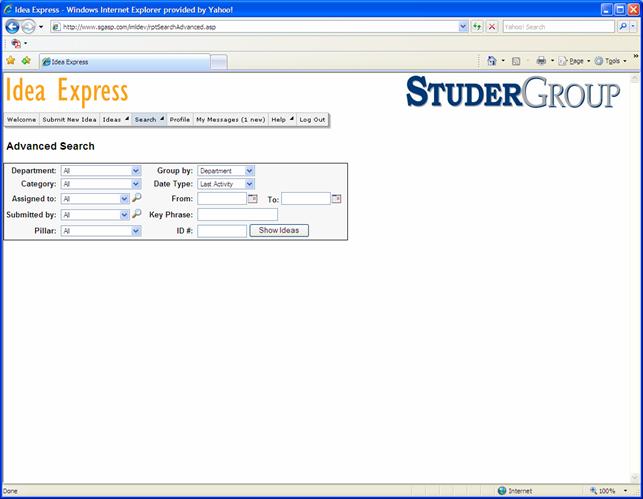
Enter your search criteria in the fields provided. You may use as many or as few of the fields as you wish:
- Department: Shows ideas assigned to the specified department.
- Category: Shows ideas that have a specific idea status.
- Assigned to: Shows ideas that are assigned to the specified user.
- Submitted by: Shows ideas that were submitted by the specified user.
- Pillar: Shows ideas that will affect the specified pillar.
- Group by: Allows you to group the search results by department, submitter, assignee, or category.
- Date Type: Indicates whether the date range you enter should be the date of the last activity on the idea, the date submitted, the date of the next follow up, or the date completed.
- From/To: Shows ideas within a specified date range.
- Key Phrase: Shows ideas that contain a specific phrase.
- ID #: Shows the idea with the specified ID number.
You do not have to specify criteria for each menu. For example, if you wish to search within all Ideas assigned to the Business Development Department, you can select that Department from the appropriate menu, and leave the other menus on “All.” Click the “Search” button to retrieve results based on your criteria.
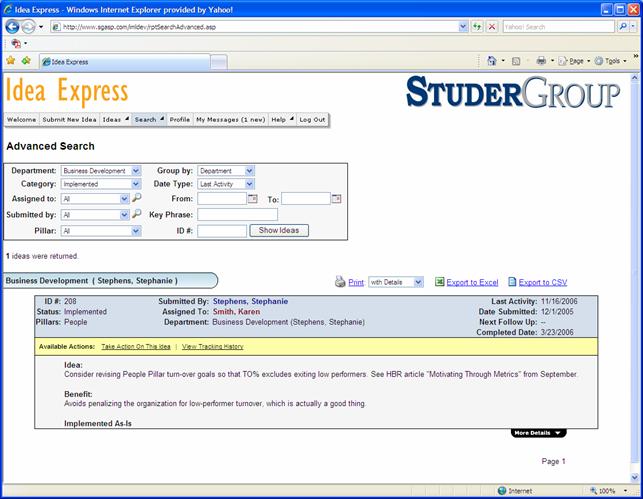
You can save this list of ideas as an Excel or CSV file by using the “Export to Excel” or “Export to CSV” links on the right.
To view all of the actions taken to date on a specific Idea, click on the “More Details” tab on the lower right of that idea’s box or the “View Tracking History” link in the yellow bar. You may take action on this idea by using the link provided in the yellow bar. For more on taking action on an idea, see 5.4: Managing Ideas For My Review.
7.4: Search by ID#
Every Idea is assigned a number by Idea Express. This search tool allows you to enter a specific number or a range of numbers to search. To access Search by ID#, click on the appropriate link on the welcome page or put your cursor over the “Search” button in the main navigation bar and when “Search by ID#” appears, click on that button.
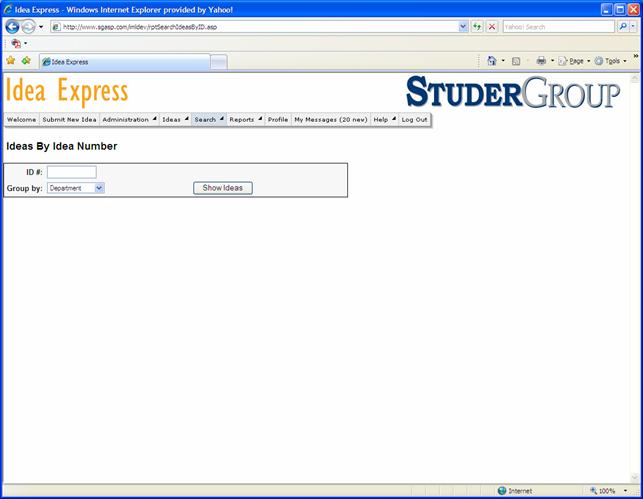
In the field provided, enter a specific number, then click “Show Ideas.”
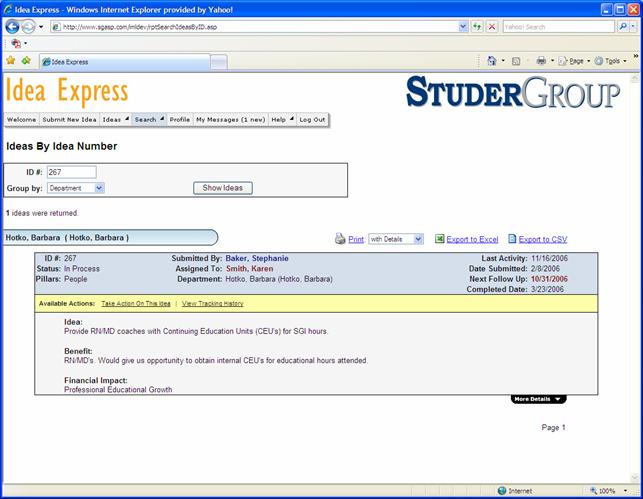
You will then see the Idea with the ID number that matches your criteria. You can save this list of ideas as an Excel or CSV file by using the “Export to Excel” or “Export to CSV” links on the right.
To view all of the actions taken to date on a specific Idea, click on the “More Details” tab on the lower right of that idea’s box or the “View Tracking History” link in the yellow bar. You may take action on this idea by using the link provided in the yellow bar. For more on taking action on an idea, see 5.4: Managing Ideas For My Review.
7.5: Duplicate Search
This search permits you to find duplicate Ideas by searching for keywords that exist in multiple Ideas. To access Duplicate Search, click on the appropriate link on the welcome page or put your cursor over the “Search” button in the main navigation bar and when “Duplicate Search” appears, click on that button.
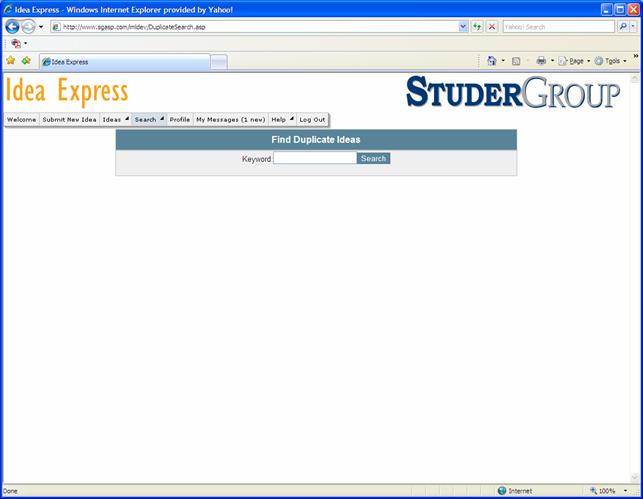
Enter one or more keywords in the field provided and click “Search.” All Ideas that include those terms will be retrieved.
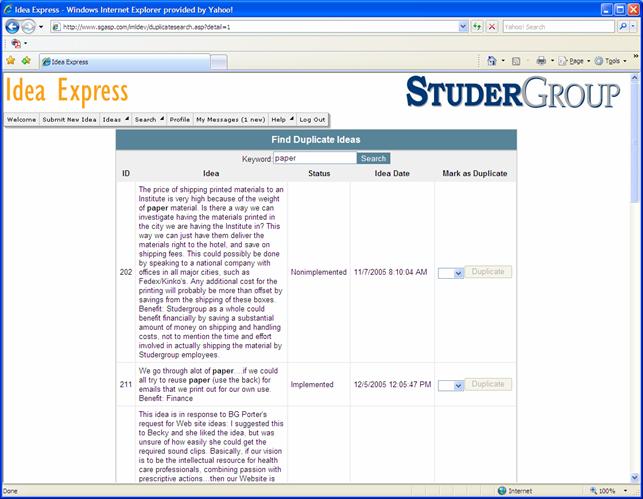
You will then see a list of Ideas that match your criteria. To view all of the actions taken to date on a specific Idea, click on the menu in the right column.
If you determine that an Idea in the list is a duplicate, use the menu in the right column to indicate which Idea it duplicates; for example, if Idea #150 is a duplicate of Idea #125, which was submitted earlier, use the menu next to Idea #150 to select #125. Click “Duplicate” to change that Idea’s status to Duplicate. The duplicate Idea will then be removed from the list.
SECTION 8: Report Area and Functionality
8.1: Overview of Reports area
The Reports area is where site administrators may compile, view, export, and print reports. To access these reports, put your cursor over the “Reports” button in the main navigation bar, and when the buttons appear below it, click on the appropriate one.
All reports provide you with the option to export your report to Excel or CSV. To do this, click the appropriate link on the right side of the report header.
In addition, all Ideas retrieved will include a yellow bar with links that allow you to edit the original idea, delete it, take action on it, or view its tracking history.
8.2: Compiling an Ideas by Category report
This report provides a listing of all Ideas by status Category. To access the Ideas by Category reporting tool, click on the appropriate link on the welcome page or put your cursor over the “Reports” button in the main navigation bar and when “Ideas by Category” appears, click on that button.
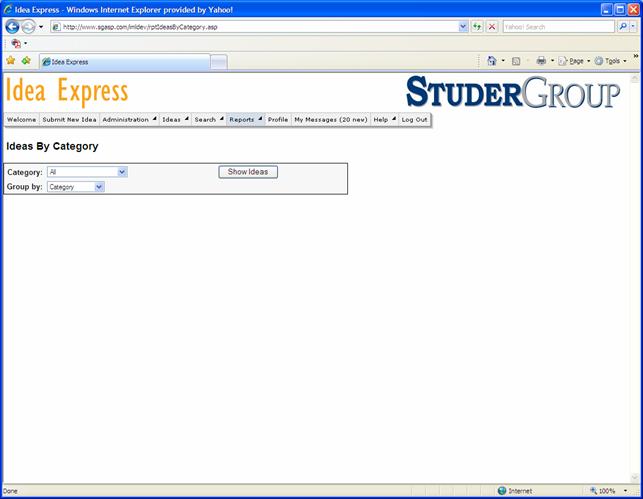
From the “Category” dropdown menu, click on a specific category to see a list of Ideas within that Category. Use the “Group by” menu to indicate whether you would like your results sorted by Department, Submitted by, Assigned to, or Category. Click “Show Ideas” to run your report.
8.3: Compiling an Ideas by Category and Date report
This report provides a listing of all Ideas by Category and Date. To access the Ideas by Category and Date reporting tool, click on the appropriate link on the welcome page or put your cursor over the “Reports” button in the main navigation bar and when “Ideas by Category and Date” appears, click on that button.
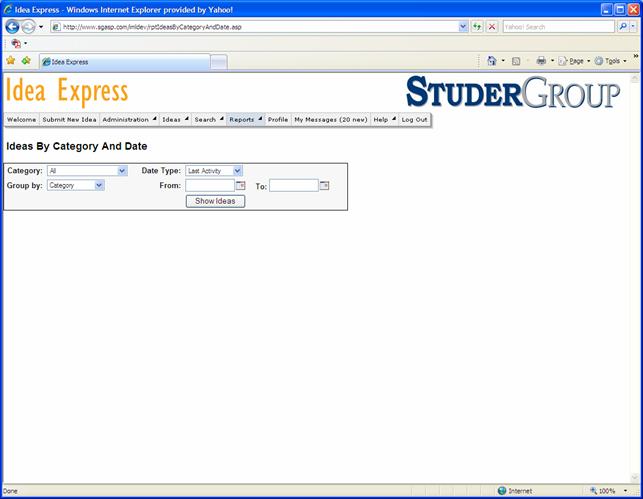
- From the “Category” dropdown menu, click on a specific category to see a list of Ideas within that Category.
- Use the “Group by” menu to indicate whether you would like your results sorted by Department, Submitted by, Assigned to, or Category.
- Under “Date Type,” indicate whether the date range you enter should be the date of the last activity on the idea, the date submitted, the date of the next follow up, or the date completed.
- In the “From” and “To” fields, enter the date range using the mm/dd/yyyy format, or click on the calendar icons to select dates.
Click “Show Ideas” to run your report.
8.4: Compiling an Ideas by Submitter report
This report provides a listing of all Ideas by the individual who submitted them. To access the Ideas by Submitter reporting tool, click on the appropriate link on the welcome page or put your cursor over the “Reports” button in the main navigation bar and when “Ideas by Submitter” appears, click on that button.
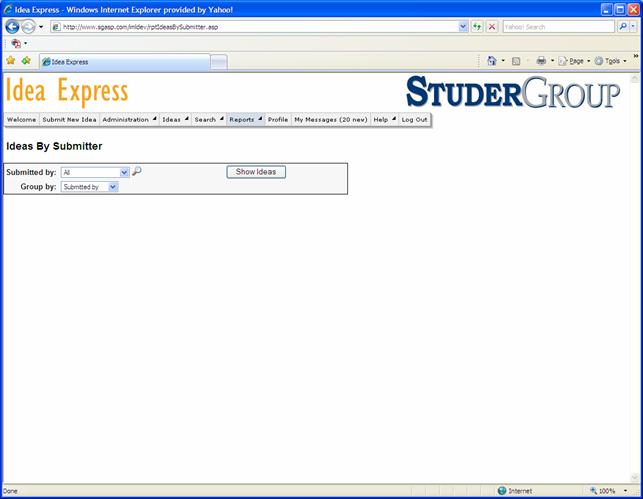
In the “Submitted by” dropdown menu, click on “All” or a specific submitter’s name to see a list of Ideas submitted by that person (if you select “ALL,” Ideas retrieved will be grouped by Submitter). Use the “Group by” menu to indicate whether you would like your results sorted by Department, Submitted by, Assigned to, or Category.
Click “Show Ideas” to run your report.
8.5: Compiling an Ideas by Date Range report
This report provides a listing of all Ideas submitted in a selected date range. To access the Ideas by Date Range reporting tool, click on the appropriate link on the welcome page or put your cursor over the “Reports” button in the main navigation bar and when “Ideas by Date Range” appears, click on that button.
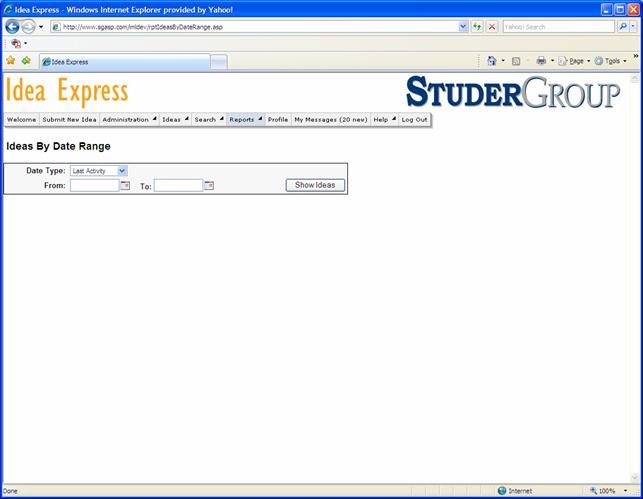
In the “Date Type” menu, indicate whether the date range you enter should be the date of the last activity on the idea, the date submitted, the date of the next follow up, or the date completed.
In the “From” and “To” fields, enter the date range using the mm/dd/yyyy format, or click on the calendar icons to select dates.
Click “Show Ideas” to run your report.
8.6: Compiling an Ideas by Next Follow up report
This report provides a listing of all Ideas requiring follow-up before a selected date.
To access the Ideas by Next Follow up reporting tool, click on the appropriate link on the welcome page or put your cursor over the “Reports” button in the main navigation bar and when “Ideas by Next Follow Up” appears, click on that button.
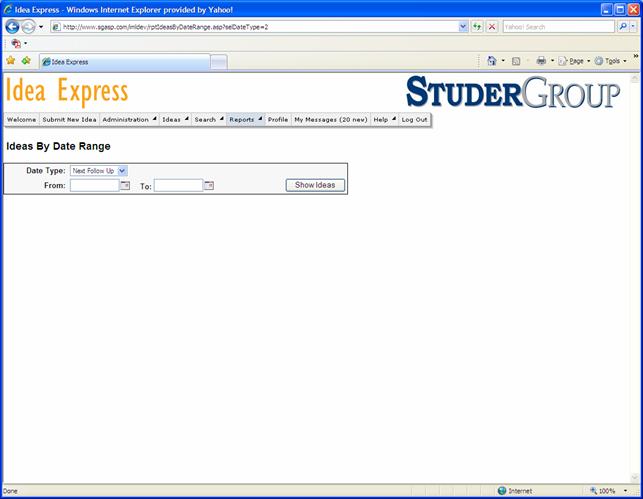
In the “Date Type” menu, make sure “Next Follow Up” is selected.
In the “From” and “To” fields, enter the date range using the mm/dd/yyyy format, or click on the calendar icons to select dates.
Click “Show Ideas” to run your report.
8.7: Compiling an Ideas by Department report
This report provides a listing of all Ideas by Department. To access the Ideas by Department reporting tool, click on the appropriate link on the welcome page or put your cursor over the “Reports” button in the main navigation bar and when “Ideas by Department” appears, click on that button.
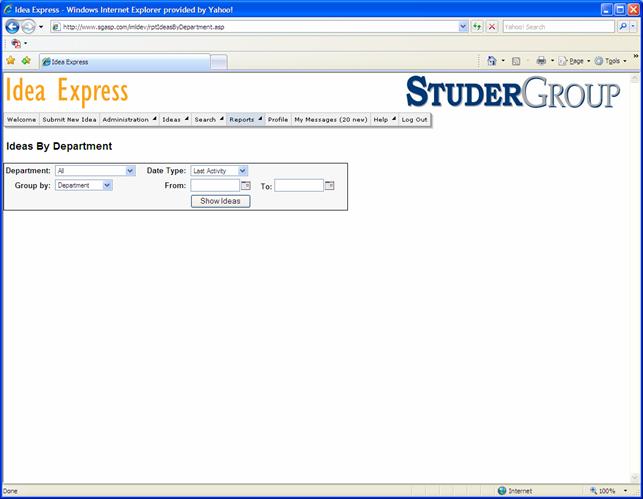
- Use the “Department” menu to select the Department whose Ideas you wish to retrieve.
- In the “Group by” menu, make sure “Department” is selected.
- In the “Date Type” menu, indicate whether the date range you enter should be the date of the last activity on the idea, the date submitted, the date of the next follow up, or the date completed.
- In the “From” and “To” fields, enter the date range using the mm/dd/yyyy format, or click on the calendar icons to select dates.
Click “Show Ideas” to run your report.
8.8: Compiling an Ideas by Pillar report
This report provides a listing of all Ideas by Pillar. To access the Ideas by Pillar reporting tool, click on the appropriate link on the welcome page or put your cursor over the “Reports” button in the main navigation bar and when “Ideas by Pillar” appears, click on that button.
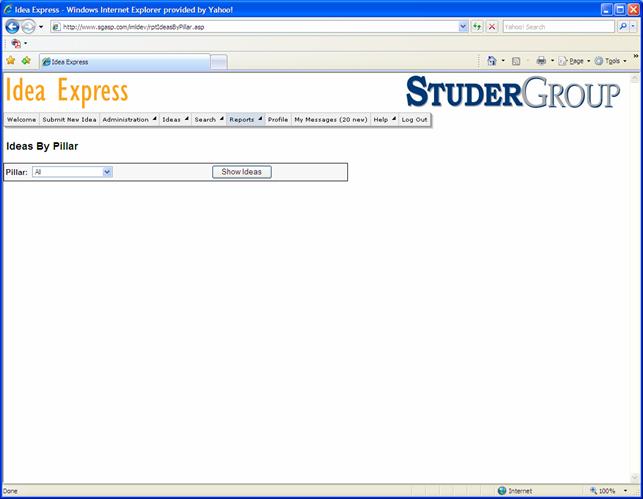
Use the “Pillar” dropdown menu to select a Pillar, then click “Show Ideas” to run your report.
8.9: Compiling an Idea by Idea Number report
This report provides a listing of the original Idea and all actions recorded for that Idea. To access the Ideas by Category reporting tool, click on the appropriate link on the welcome page or put your cursor over the “Reports” button in the main navigation bar and when “Idea by Idea Number” appears, click on that button.
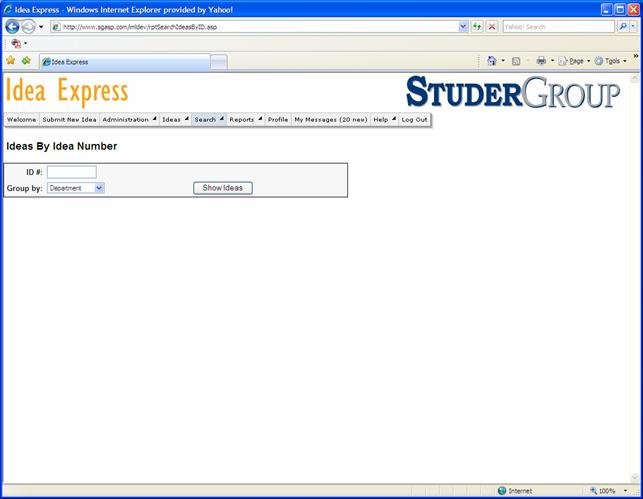
To run this report, you must know the Idea Number for the specific Idea. Enter that number in the field provided, then click “Show Ideas” to run your report.
8.10: Compiling an Ideas Past Due report
This report provides a listing of all Ideas that are past due. To access the Ideas Past Due reporting tool, click on the appropriate link on the welcome page or put your cursor over the “Reports” button in the main navigation bar and when “Ideas Past Due” appears, click on that button.
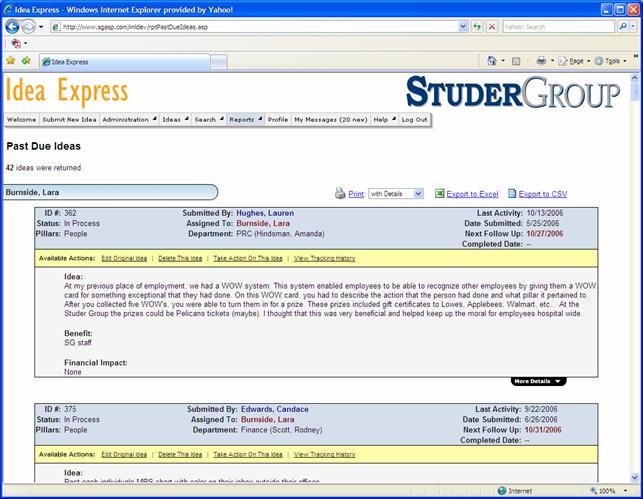
You will then see a listing of all Ideas that are past due, based on the dates that Reviewers have entered for follow up. You do not need to enter any criteria to generate this report.
8.11: Compiling a Recognition report
This report provides a listing of all Ideas that have received recognition during a specified time frame. To access the Recognition reporting tool, click on the appropriate link on the welcome page or put your cursor over the “Reports” button in the main navigation bar and when “Recognition” appears, click on that button.
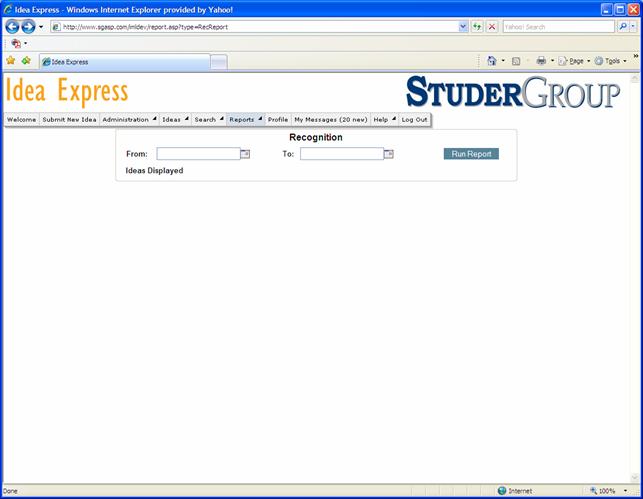
In the “From” and “To” fields, enter the date range in the mm/dd/yyyy format or click on the calendar to select dates; for example, to list the Ideas recognized from June 1 through June 30, 2006, enter 06/01/2006 in the “From” field and 6/30/2006 in the “To” field. Click “Run Report” to generate your report.
To view the details on an Idea, click on the Idea Number in the right column.
8.12: Compiling a Non Recognized Submitters report
This report provides a listing of all submitters who have not yet received any recognition for their Ideas. To access the Non Recognized Submitters reporting tool, click on the appropriate link on the welcome page or put your cursor over the “Reports” button in the main navigation bar and when “Non Recognized Submitters” appears, click on that button.
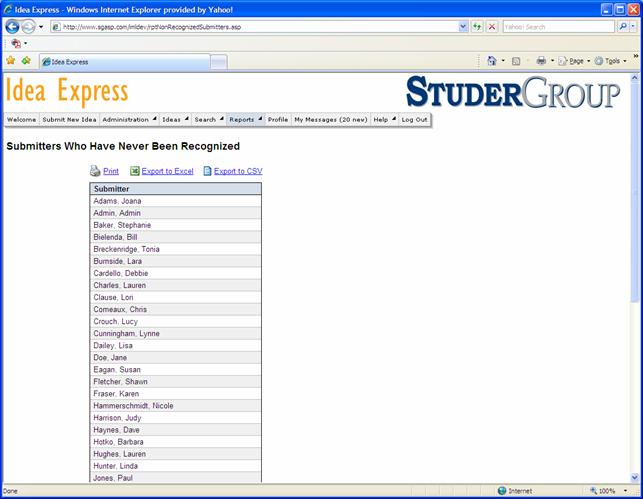
You will then see a listing of all submitters who have not yet received recognition. You do not need to enter any criteria to generate this report; it runs automatically when you go to this page.
8.13: Compiling a Summary report
This report provides a brief listing of Ideas that meet your search criteria. To access the Summary reporting tool, click on the appropriate link on the welcome page or put your cursor over the “Reports” button in the main navigation bar and when “Summary” appears, click on that button.
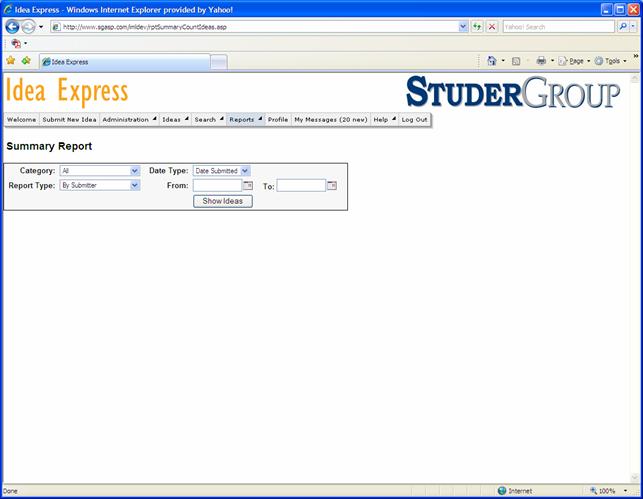
- In the “Category” menu, select an Idea status.
- In the “Report Type” menu, select whether the report should include Ideas by submitter, department, or category.
- In the “Date Type” menu, indicate whether the date range you enter should be the date of the last activity on the idea, the date submitted, the date of the next follow up, or the date completed.
- In the “From” and “To” fields, enter the date range using the mm/dd/yyyy format, or click on the calendar icons to select dates.
Click “Show Ideas” to run your report. You will then see a listing of the number of Ideas that meet your search criteria.
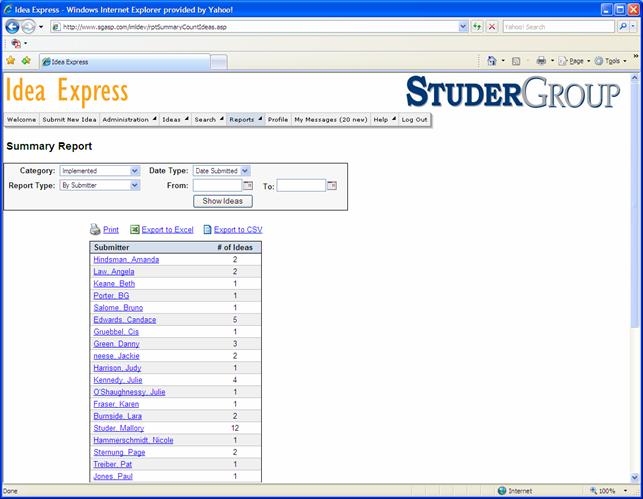
Click on a name, department, or category in the list to see more detail.
8.14: Using Admin Quick View
To access Admin Quick View, click on the appropriate link on the welcome page or put your cursor over the “Reports” button in the main navigation bar and when “Admin Quick View” appears, click on that button.
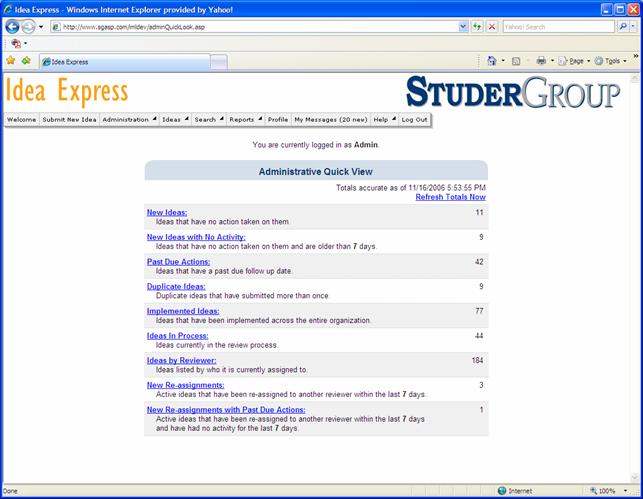
You will then see a list of pre-selected reports, along with their descriptions. To run one of these reports, simply click on the report name.
SECTION 9: KEYS TO SUCCESS
9.1: Make the Ideas program a leadership responsibility
Leaders must encourage their employees to participate in the Ideas Program and use Idea Express. This will not only ensure a high number of Idea submissions, but it will also demonstrate leadership’s support of and belief in the program. Following are some ways to ensure that Leaders are promoting the Ideas Program to employees:
- Establish specific Ideas Program-related goals, such as an organizational goal of one submitted Idea for each FTE for Year 1.
- Build accountability into the leader evaluation system.
- Have senior and divisional leaders review Ideas reports monthly to easily determine the level of leader engagement, successes (to reward/recognize), and areas of opportunity (for coaching/counseling)
- Have senior leadership publicly recognizes department Leaders who have employees with positive numbers of Ideas represented.
- Build accountability into the employee annual evaluation process.
- Hold Leaders responsible for working with their direct reports to develop and implement Ideas (this is a personal and professional growth tactic that can positively affect employee satisfaction).
- Ask Leaders to identify how an Idea can be implemented instead of why it cannot.
- Hold Leaders accountable for responding to Ideas in their area of responsibility in a timely manner (this demonstrates engaged leadership).
- Ask Leaders look to for ways to implement Ideas that take the Must HavesSM to the next level.
- Align Ideas to the Pillars, and ensure that Ideas within all Pillars are given equal importance.
- Include Ideas as a standing meeting agenda item.
- Encourage Leaders to champion the harvesting of Ideas by directing individuals to submit Ideas to the program when those Ideas are presented to the Leader.
- Include Idea generation as a part of Leadership Development sessions; for example, have a table activity where individuals develop an Idea for innovation aligned to an assigned Pillar, then allow time for group discussion and identification of the best Idea.
- Assign Leaders to come to the LDI with an Idea as their “ticket” to enter the session.
9.2: Reward participation
Every Idea submission must be acknowledged by email or with a thank you card. If a thank you card process is implemented, the card may have a redeemable value for a small reward, such as a cup of coffee or dessert in the cafeteria, etc.
Every Idea submitted should be given due consideration, and the ones that are implemented should be recognized. Rewards are customizable for your organization with Idea Express, and a hardwired process is ensured to generate excitement and enthusiasm.
Leaders are responsible for celebrating Ideas submitted and implemented at monthly meetings with staff. In addition, Leaders are encouraged to manage up great Ideas to their Leader, other departments, and staff members as a form of verbal and written recognition. Through managing up, the department leader’s boss may visit the employee who submitted the Idea, or may choose to write a thank you note to the individual.
Develop creative ways to reward Idea submission and implementation:
- One organization sends a certificate hand signed by the CEO to the Idea generator along with a special lapel pin.
- One hospital with a successful program picked the third Friday of every month to have a senior Leader host a drawing in the cafeteria. In addition, any employee who attends the drawing receives a door prize ticket, and has a chance to win a special prize or a spin of the wheel. Everyone who submitted five Ideas gets a raffle ticket, and the raffle ticket winner gets to spin wheel for prize. The winners implemented Idea is then read by the senior leader (this often leads to Idea generation and helps individuals understand what constitutes an innovative Idea).
- Another organization has a large gumball machine in the middle of the cafeteria. Every submitted Idea is good for a gumball and different colored gumballs are redeemable for various prizes.
Ideas Programs save money, increase efficiency, maximize resources/productivity, increase dignity and pride in the workplace, and harness innovation. If you have questions about this or other Studer Group Ideas for facilitating the journey to Service Excellence, please visit our website at www.studergroup.com.
SECTION 10: REFERENCES AND OTHER RESOURCES
10.1: Studer Group resources
Books
§
Hardwiring
Excellence, by
Quint Studer
§ 101 Answers to Questions Leaders Ask, by Quint Studer
Web pages (some may require a log-in)
§ Leader Standardization and Repetition article: http://www.studergroup.com/dotCMS/knowledgeAssetDetail?inode=924
§ Healthcare Flywheel: http://www.studergroup.com/dotCMS/knowledgeAssetDetail?inode=109965
§
Must
Haves®:
http://www.studergroup.com/dotCMS/knowledgeAssetDetail?inode=109978
§ Behavioral-based questions for interviewees: http://www.studergroup.com/dotCMS/knowledgeAssetDetail?inode=515
§ Building a Mature Leadership Team: http://www.studergroup.com/dotCMS/knowledgeAssetDetail?inode=108920
§ Reducing Leadership Variance:
http://www.studergroup.com/dotCMS/knowledgeAssetDetail?inode=109249
10.2: Studer Group glossary of terms
Glossary
Hardwire
The process by which an organization, department, team, or individual integrates a behavior or action into the daily operations.
Healthcare Flywheel®
A teaching tool/diagram that illustrates the power that Purpose, Passion, To Do’s, and Results have in creating momentum in an organization. The Studer Group developed the Healthcare Flywheel to help organizations understand the journey in creating great places for employees to work, physicians to practice, and patients to receive care.
Five Pillars
A foundation and framework used to set organizational goals and the evaluation process. Once the goals for each Pillar are set for the organization as a whole, they are cascaded throughout, from the division level to department or unit level, to individual leader. Most organizations use the Five Pillars: Service, People, Quality, Finance, and Growth. These can be customized to fit specific language or organizational terms, or other pillars can be added, such as Community. These pillars then lay the framework for consistent evaluations, communications, and work planning.
Leadership Development Institute (LDI)
A way to develop leaders’ skills to enable the achievement of organizational goals, as well as to improve individual leadership performance and organizational consistency and facilitate the process of connecting those results to purpose, worthwhile work, and making a difference. Studer Group recommends two-day sessions every 90 days off-site.
Linkage Grid
An accountability form with specific assignments, behaviors, and actions of learnings from the Leadership Development Institute to be completed over the period of time in between sessions.
Manage Up
A form of communication at all levels that aligns your own skills, your co-workers’, other
departments’ and physicians’ to the goals of your organization. Example: Letting your supervisor know to attend a celebration regarding achievement of results or to pass on positive information regarding an area so that they can be recognized. This makes you and your organization better and aligns everyone to work on the right goals.
Must Haves®
Specific actions and “to do’s” common to organizations achieving exceptional results. These Must Haves are based on the Nine Principles and evolved from the Studer Group partnering with more than 250 organizations to identify these actions. The Must Haves are (1) Rounding for Outcomes, (2) Employee Thank You Notes, (3) Selection and the First 90 Days, (4) Discharge Phone Calls, (5) Key Words at Key Times, and (6) Aligning Leader Evaluations with Desired Behaviors.
Nine Principles®
A sequenced step-by-step process and road map to attain desired results and help leaders develop and achieve an excellence-based culture. The Nine Principles are (1) Commit to Excellence, (2) Measure the Important Things, (3) Build a Culture Around Service, (4) Create and Develop Leaders, (5) Focus on Employee Satisfaction, (6) Build Individual Accountability, (7) Align Behavior with Goals and Values, (8) Communicate at All Levels, and (9) Reward and Recognize Success.
Idea ExpressSM by Studer Group. All rights reserved.
No part of these written materials or the associated video presentations may be used or reproduced in any manner whatsoever except by client companies as agreed in the separate agreement between Studer Group and its client companies.
These written materials are to be used only in conjunction with the associated applications.